Share Bucket For Mac Offers Quick Screenshot & File Sharing Via Dropbox, Google Drive & SkyDrive
With the default screenshot tool that OS X ships with, along with so many other third-party options that are available for the platform, a new tool in this genre really has to offer something above the rest in order to make any significant impact. Share Bucket is a free screenshot tool available in the Mac App store that boasts an exceptionally good built-in image editor, along with support for uploading screenshots to several cloud service and getting a small URL for them. Once a screenshot has been ‘shared’, the link to it is copied to your clipboard. The app only allows you to capture a select area of your screen but if you want to capture the entire screen or a particular window, you can simply use the default screenshot tool and drag & drop the file on to Share Bucket’s Menu Bar icon to upload it.
Before you begin using Share Bucket, select the cloud service you want it to use. It currently supports Dropbox, Google Drive, and SkyDrive. You can have the app automatically upload screenshots, and also select a period after which a screenshot will be deleted. The built-in URL shortening feature is optional. At present, it doesn’t support any other URL shortening service other than its own.
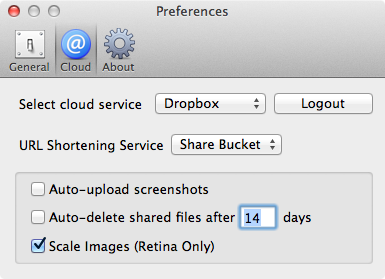
Share Bucket supports hotkeys for capturing screenshots, sharing files, and opening the app’s image editor. You can edit these shortcuts, and set the app to start at login, show a Dock icon, and give you on-screen and audio notifications from the General tab in its preferences.
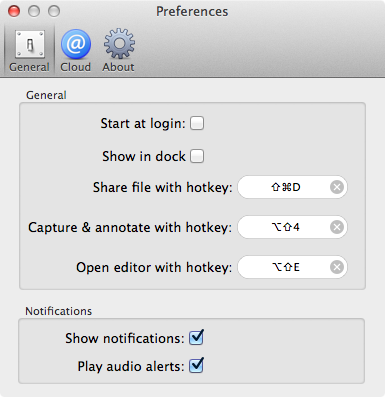
When you snap a screenshot using the app’s own capture tool, the image automatically opens in the built-in editor. The editor allows you to draw shapes, lines and arrows, pixelate any part of the image, and annotate it. The image can be saved in PNG, JPG, TIFF or PDF format. To save the screenshot, edit the name (optional) and click the download button. If you want to upload the screenshot to the cloud but skip saving it to your hard drive, click the ‘Share’ button.
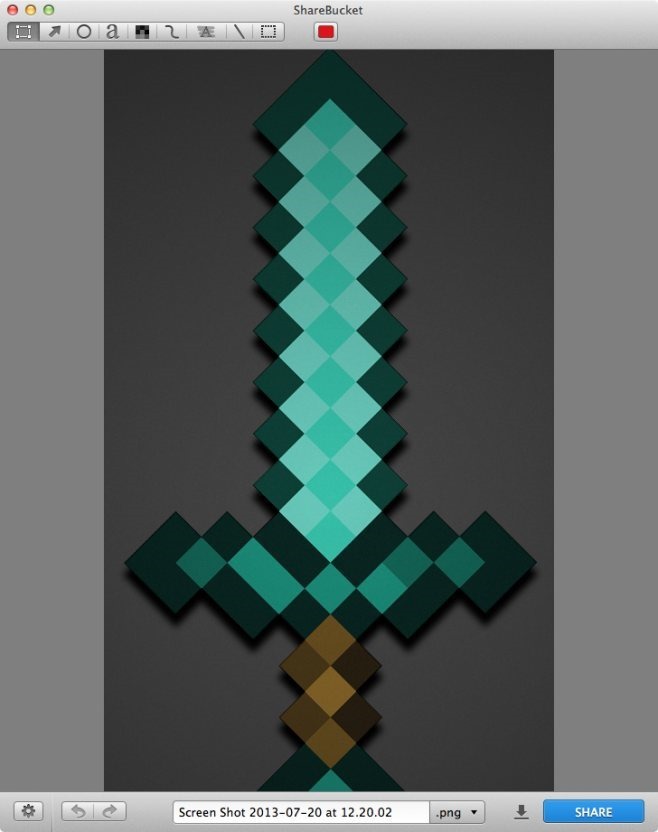
Once the image has uploaded, Share Bucket will send you a notification. The link to the most recently uploaded file will be automatically copied to your clipboard so that you can directly paste it anywhere you like for easy sharing.
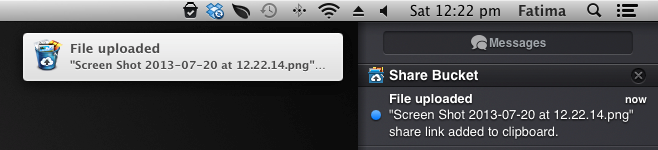
The winning feature in Share Bucket is the choice of cloud services. Most tools are content with supporting Dropbox alone, but Share Bucket supports three of the leading cloud storage services and allows you to freely choose the one you want to use.
Install Share Bucket from Mac App Store

ive been searching for something like this for a while now
nice
Needs a shorter URL shortener and most importantly: no web framework for the presentation of the file/screenshot. Just a direct link.
Kinda unrelated but, what’s that messages thing at the top left corner?
Hi, I’m one of the developers who worked on Share Bucket. Thank you for the review! In regards to the window screenshot issue you mentioned, you can actually hit the space bar to select a window just as you would in the built-in screenshot tool.