Take Time-Delayed Screenshots With Mac Preview & 3 Other Tricks [Tip]
On the surface of it, Mac’s default image viewer seems lacklustre. Sure, it lets you view your images, and is, in effect, the Mac’s sole native screenshot taking tool, but it doesn’t seem as feature rich as it should be. That’s perhaps why you often find a whole host of screenshot tools for Mac, but Preview can actually do more. This little tip not only shows you how to take a time-delayed screenshot of your entire screen via Preview, but also how to resize the selected screenshot area proportionately along either y-axis or x-axis, and how to move the selection area around to a different part of the screen.
The time-delayed screenshot feature in Mac Preview is less known, because there are no quick shortcuts for it like there are for taking screenshots of the entire screen, or other native screen capture modes.
Time Delayed Screenshot
To take a time delayed screenshot, Preview must be active. Go to File > Take Screen Shot > From Entire Screen. A small timer will appear in the center of the screen, which gives you about 10 seconds to arrange the screen to however you want to capture it. The screenshot is saved the same way all other ones are.

Resize Selection Area Proportionately
Hit Command+Shift+4 and move the crosshair to outline the area you want to capture, and do not let go of the mouse button. While holding it down, press the Option key, and now (while still holding both Option key and mouse button), move your mouse inward or outward. Once you’re satisfied with the size, release the mouse button and Option key that you’ve been holding down, and your screenshot will be saved.
Resize Selection Area Along Axis
Hit Command+Shift+4 and drag the crosshair. Like before, you must not let the mouse button go until you are done resizing and want the image to just save. Hold down the Shift key and move it left or right. Preview only resizes along one axis at once. If you don’t want to resize left/right, i.e., along the x-axis, release and press Shift once more and drag the mouse upward or downward to resize along y-axis. Once the selected area looks like what you want, let go of the Shift key and mouse button.
Move Selection Area To Any Part Of The Screen
Using the Command+Shift+4 shortcut, outline the area you want to capture. While still holding the mouse button down, press the Spacebar (and keep it pressed), move your mouse around and the selection will move with it. When you release the Spacebar, your mouse movements once again resize the selection area. As long as the Spacebar is pressed, the capture box can be moved around.
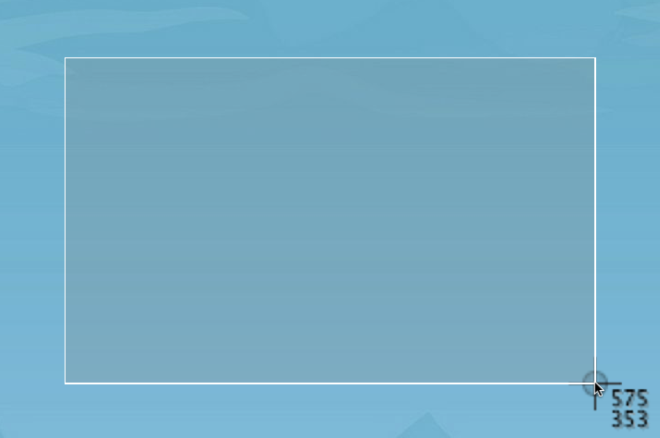
This shouldn’t be confused with how you capture an app window or desktop element. The Command+Shift+4 followed by Spacebar must be pressed before an area is outlined. Moving the selection area is done by hitting Spacebar after the area has been selected. Preview definitely packs a bit more than it appears to do on the surface!
