Unlock Your Mac With A Swipe Gesture On Your Keyboard Or Mouse
Customizing your lock screen is something you’re more likely to do on your phone, but since desktop systems are also locked, there is no reason why you shouldn’t have fun customizing that particular area of the operating system. We’ve covered quite a few lock screen apps for Mac, like Screen Vault, which lets lock your screen behind an alphanumeric password or a drawn pattern. The common thing among these apps is that they lock your screen, mimic the iOS lock screen and allow you to swipe and unlock your system, but they require you have a track pad. If you’re on a Mac Book, it’s no big deal, but for users who bought an iMac or Mac mini and didn’t go for a track pad, there is Lock Screen Plus – a Mac app worth $1.99 that gives you pretty much the same features as other lock screen apps we’ve reviewed, with the added advantage of unlocking your screen via a swipe gesture across your keyboard. Like all good screen locking apps, Lock Screen Plus has a keyboard shortcut for quickly locking your screen. You can choose which input device (mouse or keyboard) will unlock your system, and skip setting a password if you like.
Download, install and launch Lock Screen Plus. Exit the welcome screen and click the yellow pad lock icon in the Menu Bar to access its preferences. To set the app up for use, start with the General tab and select the inactivity interval after which Lock Screen Plus will automatically lock your machine. Customize the hotkey if you like, and select whether or not you want the app to launch at login.
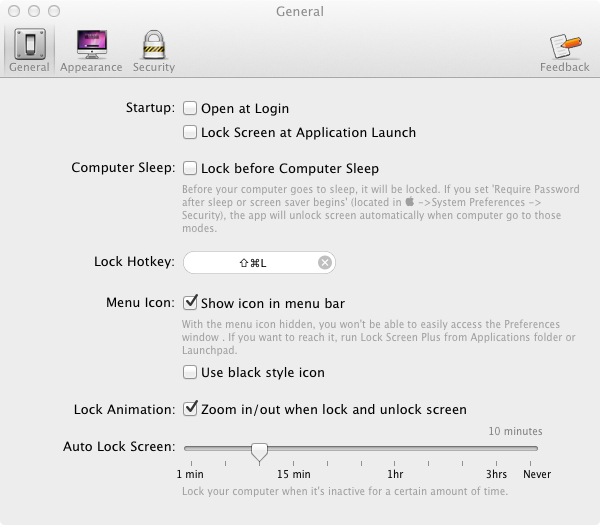
Proceed to the Appearance tab where you can choose a theme, a time display format and your location for displaying the weather. You can set any image as the background for your lock screen from the Wallpaper dropdown menu, customize the text that appears in the unlock slider, and change the weather location by clicking the Change button for the Weather option.
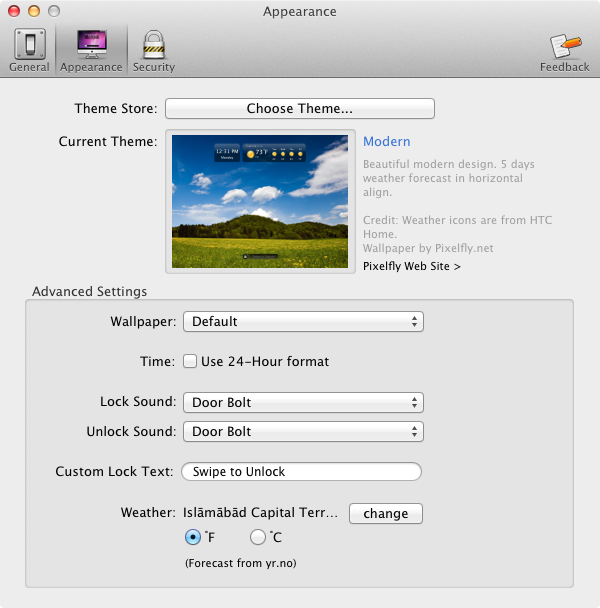
To select which input devices can unlock the screen and to enter a password, visit the Security tab. From the Unlock Method, select the device(s) that will unlock the screen. To swipe and unlock the screen using your keyboard, you have to press all buttons in a line on your keyboard, i.e., press keys a, s,d,f,g,h,j,k,l in a single swipe gesture, and your screen will unlock. Click Set Password to enter an alphanumeric password (drawn pattern passwords are not supported), and check the Require password to unlock screen option.
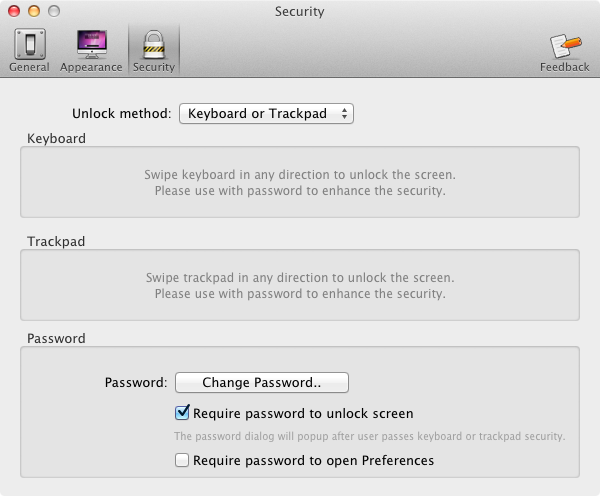
When the app locks your screen, it will look something like the screenshot below (wallpaper may be whatever you have set). You don’t necessarily have to select and drag the padlock to unlock it. A simple swipe with your mouse, on your keyboard or a track pad will unlock it, or ask for a password (if enabled).
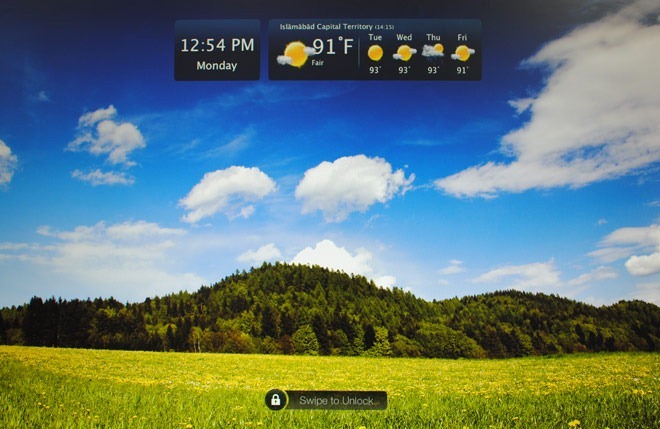
Since the lock screen masks the default Mac lock screen, it would have been a good idea for it to display information like which user is logged in, WiFi network and strength, and perhaps the power source. Overall, Lock Screen Plus is worth it for users who don’t want to or have no need for a track pad, but would like a swipe-to-unlock lock screen on their Mac.
Get Lock Screen Plus From Mac App Store

Hello, This apps is cool. I already bought it. You mentioned it wrong. It shows wifi and battery on the top right of the screen.
Also you should try other themes. I like Colour Stripes the most. ^^