How to Install Netflix On Kodi And Unlock It From Anywhere!
Neither Netflix nor Kodi need an introduction. One is most likely the best streaming service in the world while the other is the best media player. Together, they form a powerful combination. Although not an official product from Netflix, the NetfliXBMC add-on for Kodi lets you access and watch Netflix on Kodi. You get the best of both worlds: You can view any content from your Kodi library and add-ons and also any Netflix content. If you’re looking for a tutorial on how to get free Netflix on Kodi, unfortunately, that doesn’t exist. You will still need a Netflix subscription to use the add-on.
First. we’ll dive into how to install the NetfliXBMC add-on and then how to use it to watch Netflix on Kodi.
And since we’re not always at home, we’ll then discuss how to access Netflix from anywhere in the world by using a VPN. And to make things easier, we’ll introduce two VPN providers we’ve found to be working fine with Netflix and Kodi.
Today, Netflix is available on virtually every smart TV, media player, major game consoles, Android and iOS smartphones and tablets, and, thanks to the NetfliXBMC add-on, Kodi. It is estimated that Netflix now has close to 120 million users worldwide and the number keeps increasing. Netflix is now present in an impressive 190 countries.
Netflix’s Exclusive Content
Netflix Originals, as they are called, are TV shows produced by Netflix. Most are available exclusively on Netflix while some are also broadcast on “conventional” TV channels like Riverdale. Among the best-known shows are Stranger Things, The Crown, Top Boy, Bridgerton, and Ozark.
Installing The NetfliXBMC Add-on On Kodi
Until very recently, the Alelec repo was the NetfliXBMC add-on home. Unfortunately, it has stopped working. Luckily, the Git Browser, from TVADDONS lets you install the add-on (and almost any other) directly from its home on the GitHub platform.
In case you don’t know, GitHub is an open-source software development platform that is used to create and host all Kodi add-ons development projects. Thanks to the great team at TVADDONS, their Git Browser add-on lets us install add-ons directly from GitHub instead of from a repository or zip file.
Of course, this somewhat complexifies the process but if you follow our detailed instructions, it should still be an easy task. We’ll first need to install the Indigo tool. Then, from the Indigo tool, we’ll install the Git Browser add-on before using it to install the Chrome Launcher add-on (a prerequisite) and then the actual NetfliXBMX add-on.
Enabling Unknown Sources
- Before we can install any third-party add-ons on Kodi, Unknown sources must be enabled. They are not by default. Here’s how you can do that.
- From the Kodi home screen, click the Settings icon. This is the little gear at the top left of the screen.
- Then, from the Settings screen, click System settings.
- From the System settings screen, click add-ons on the left side menu and then click the line that says Unknown sources to enable them.
- A message box will pop up. Read the warning and click Yes to close the box.
Installing The Indigo Tool
Starting again from the Kodi home screen, click the Settings icon one more. Then, from the Settings screen, click File manager this time.
From the File manager screen, double-click Add-source on the side of the screen.
Click <None> and then type in the path exactly like this: https://fusion.tvaddons.co then click OK.
Click the box underneath “Enter a name for this media Source” and type in a meaningful name. We’ll call it Fusion. You may call it anything you like, as long as you remember the name for the next step.
Make sure everything looks good and click OK to save the new file source.
Go back to the Kodi home screen and click Add-ons from the left-side menu. Next, click the Add-on Browser icon. This is the one that resembles an open box.
From the Add-on browser screen, click Install from zip file.
Click the Fusion source–or whatever name you chose–that we just added. Then, click begin-here, and finally, click plugin.program.indigo-x.x.x.zip. This will launch the Indigo Tool installation.
Installation takes a few minutes and will be confirmed by a message at the top right of the screen.
Installing The Git Browser
Now, we’re going to use the Indigo tool to install the Git Browser add-on.
Begin by launching the Indigo tool. You’ll find it under either Video add-ons or Program add-ons.
From the Indigo tool Main menu, click Addon Installer.
Next, click Git Browser. It is the first selection in the list.
A message will pop up, asking you to download the Git Browser. Simply click Yes to confirm the download.
The Git Browser installation will start and a progress bar will appear on the screen while it gets installed along with any dependencies.
Once the installation is complete, the progress bar will disappear and you’ll be ready to use the Git Browser. Click Git Browser once more to start it.
Installing The Chrome Launcher
Before we install the NetfliXBMC add-on to watch Netflix on Kodi, we need to install the Chrome Launcher add-on as it is a prerequisite.
The first time you run the Git Browser, you’ll be greeted by basic instructions on how to use the add-on.
Click anywhere outside the message box to close it and display the Git Browser main menu.
For this specific installation, we’ll use the Search By GitHub Repository Title function. Click that line and then click New Search.
Type in “netflixbmc” as your search term and click OK.
The Git Browser will search the GitHub for a brief moment and display the search results. Find the line that says plugin.program.chrome.launcher-1.1.5.zip and click it.
A message box will pop up, click Install to launch the add-on’s installation.
After a short while, the installation will complete and you’ll be prompted to either continue installing add-ons or restart Kodi. We still have an add-on to install so click Continue.
Installing The NetfliXBMC Add-on
With all the preliminary steps completed, we’re now ready to install the actual NetfliXBMC add-on. You should still be on the search results screen after the last step. Find the line that says plugin.video.netflixbmx-1.3.18.zip and click it.
After confirming the installation by clicking Install, wait for it to complete until you’re prompted to Restart or Continue once more. This time, we’re done installing add-ons so, click Restart.
On some platforms, Kodi will only quit and not restart. You’ll have to manually restart it. Once it’s restarted, you can launch the NetfliXMBC add-on from the Video add-ons screen.
Using the NetfliXBMC Add-on
If you’re familiar with Kodi and Netflix, using the NetfliXBMC add-on will be easy. The first time you start it, you’ll have to enter your Netflix account’s email address and password before you’re greeted by its simplistic main menu.
It has only three items. The first two are self-explanatory and the third, Suggestions, is where you’ll find Netflix’s suggestions, based on what you’re watching and what other users watching the same programs also watch.
The Movies section will let you see your own “My List”, your Viewing Activity or browse the Latest movies or browse them by Genres. You also have access to a movie Search functionality.
The TV Shows section is very similar, with the familiar My List and Viewing Activity selections. You can also choose to browse the Latest shows, All Shows, or to browse them by Genres. And just like its movie counterpart, you also have a Search function for TV shows.
Accessing Netflix From Anywhere
As a streaming provider, Netflix sometimes has limited distribution rights to series and movies they carry. For example, they own streaming rights to The Big Bang Theory in some European countries but not in the US. Similarly, their own Netflix original content is often available in some markets on broadcast regular TV through agreements that forbid them from making it available in that market.
For all those reasons, Netflix makes heavy use of a technique called geo-blocking to ensure that users can only access their service locally. A user in the US, for example, can only access the US version of Netflix while one in Canada can only access the Canadian version and not the US version.
The problem users have with this is that, due to these aforementioned agreements, the available content varies from region to region. Some programs may not be available on your local version of Netflix while they are in the next country. Generally speaking, US Netflix is the one with the most content.
This raises another issue. What if you’re traveling abroad? You won’t be able to watch Netflix. at least, not unless you find a way to bypass the geographical blocking.
Geo-blocking In A Nutshell
Geo-blocking, as it is usually referred to, is achieved mainly by filtering traffic based on source IP address. An IP address is a unique number assigned to every computer connected to the Internet. It is used to transmit data to and from different Internet-connected computers. Every request transmitted to Netflix’s server has your IP address included, kind of like the return address on an envelope. This is how Netflix’s servers will know where to send the video stream you requested.
There is a direct correlation between your IP address and your location. This is how Netflix knows where you are and can block your requests if you’re not at the right place.
The Solution: Use A VPN
A VPN can help you connect to Netflix from anywhere in the world. Here’s how: A Virtual Private Network or VPN is a system primarily used to increase security and privacy when sending data over the Internet. A VPB builds a virtual tunnel between your computer and a VPN server in a remote location. All data in and out of your computer is sent through the tunnel after being encrypted using strong algorithms that make it impossible to crack. When data from your computer arrives at the VPN server, it is decrypted before being sent out on the Internet.
This is where a VPN can help you access Netflix. When the decrypted data leaves the VPN server, its source address is no longer your computer’s but the VPN server’s. Netflix would, therefore, “think” that you’re located wherever the VPN server is. So, to access, for instance, the US version of Netflix from outside the US, all you should need to do is connect to a VPN server located in the US.
We’re saying “should” because, unfortunately, it doesn’t always work. Netflix works very hard to protect its content licensing agreements and will often block known VPN servers IP addresses. And they know a lot of VPN server addresses. You’ll need to carefully pick your VPN provider, but even then, there’s no guarantee that Netflix won’t eventually learn their IP addresses and block them. The best providers use different techniques to try to prevent that from happening.
Two Great VPN Providers For Netflix
There are many VPN providers out there. Probably too many. So many that choosing one can prove to be a daunting task. There are several factors you should consider. Here are some of the most important:
- A fast connection speed will help reduce–and sometimes even eliminate–buffering. Your provider needs to have powerful servers and lots of available bandwidth.
- A strict no-logging policy will increase your privacy by ensuring no information about you and/or your online activities is kept. That way, even if your provider got hacked or was forced by the authorities to reveal usage data, you’d still be safe.
- No usage restrictions will ensure you can access any content at full speed. Some providers will throttle down some type of traffic or won’t allow some use. They should be avoided.
- Client software for multiple devices will ensure the VPN works on all your equipment. Once you’ve started using a VPN, you’ll likely want to use it on all your devices
- And since we’re talking about unblocking Netflix, you should pick a provider that has servers in the right country. That would be the home country of the Netflix version you want to watch.
At addictivetips.com, we’ve tested many, if not all, popular VPN providers. Two of them stood out because they meet all our criteria and deliver impressive performance and value, ExpressVPN and Cyberghost.
1. ExpressVPN
ExpressVPN is best known for the blazing speed of its servers. And speaking of servers, there are over 1700 of them spread out in a hundred or so countries. This is one of the largest server pools of any VPN provider.
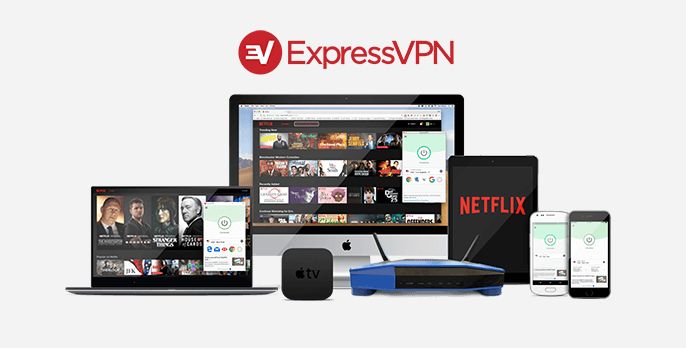
ExpressVPN doesn’t only have speed and lots of servers, its privacy features are also excellent. While technically they do keep logs, it is anonymized connection stats–your IP address cannot and will NEVER be revealed to third parties. Its use of OpenVPN with 256-bit 256-bit AES encryption, perfect forward secrecy, and 4,096-bit DHE-RSA keys protected by a SHA-512 algorithm guarantees your data is safe. It also offers unlimited bandwidth as well as no restrictions whatsoever. There are client applications available for most platforms including Windows, MacOS, Linux, and Android. It is also one of the best stealth VPNs and, consequently, one for the rare that is not blocked by Netflix.
- Unblocks Netflix and other streaming sites
- Fastest servers we have tested
- Secure encryption & VPN protocols
- No logging policy well enforced
- 24/7 Customer Service.
- Priced slightly higher.
READER DEAL: Save 49% on the annual plan with our special offer.
2. CyberGhost
Another great choice in terms of speed and features, CyberGhost is another excellent VPN provider. Its main features include a strict zero-logging policy, unlimited bandwidth and traffic, 256-bit AES encryption, anti-fingerprinting system.
CyberGhost brings privacy one step further by not keeping any kind of data about their users. Subscription purchases are processed through resellers so CyberGhost doesn’t have any personal information that could identify users.
As for its available apps, there’s Windows, MacOS, iOS, and Android.CyberGhost also provides detailed instructions to set up their service on other platforms. And of course, their servers are not blocked by Netflix.
- Works with Netflix
- Peer-to-peer (P2P) torrenting allowed
- Not in the 14 Eyes
- Strict no-logs policy
- 45-day no-quibble money back guarantee.
- Sometimes experiencing average speeds.
Want to try out CyberGhost? Take advantage of this EXCLUSIVE deal: $2.15 per month when you sign up for the 1-year plan.
Wrapping Up
Thanks to the NetfliXBMC add-on, it is possible to watch your Netflix content without leaving Kodi. And although the installation process is somewhat cumbersome, it is worth the efforts. You’ll be rewarded with a single place where you can watch all your local content, content from hundreds of Kodi add-ons, and content from Netflix alike. And with the assistance of a VPN, you’ll be able to watch Netflix from anywhere in the world.
Have you tried the NetfliXBMC add-on? We’d love to hear about your experience, the issues–if any–that you encountered, and the solutions you found. Use the comments below to share your thoughts with us.







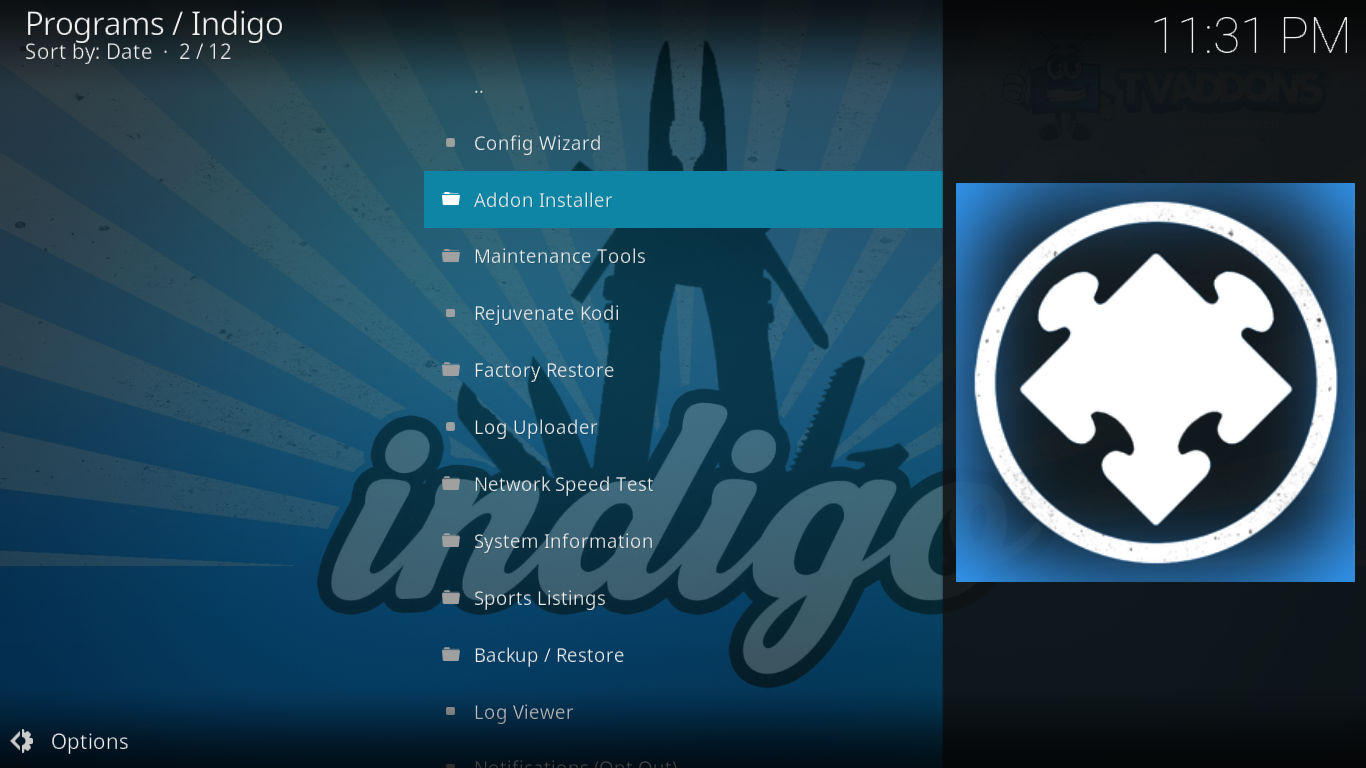
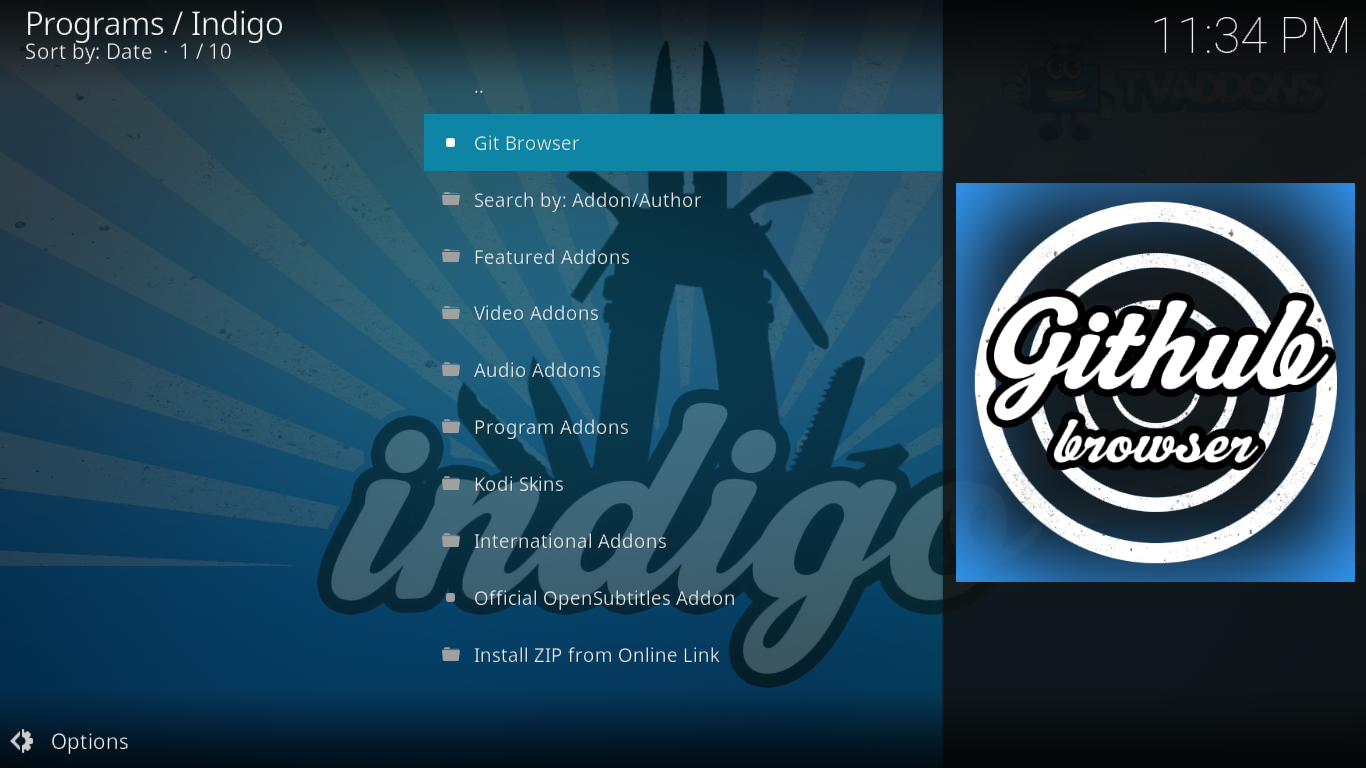
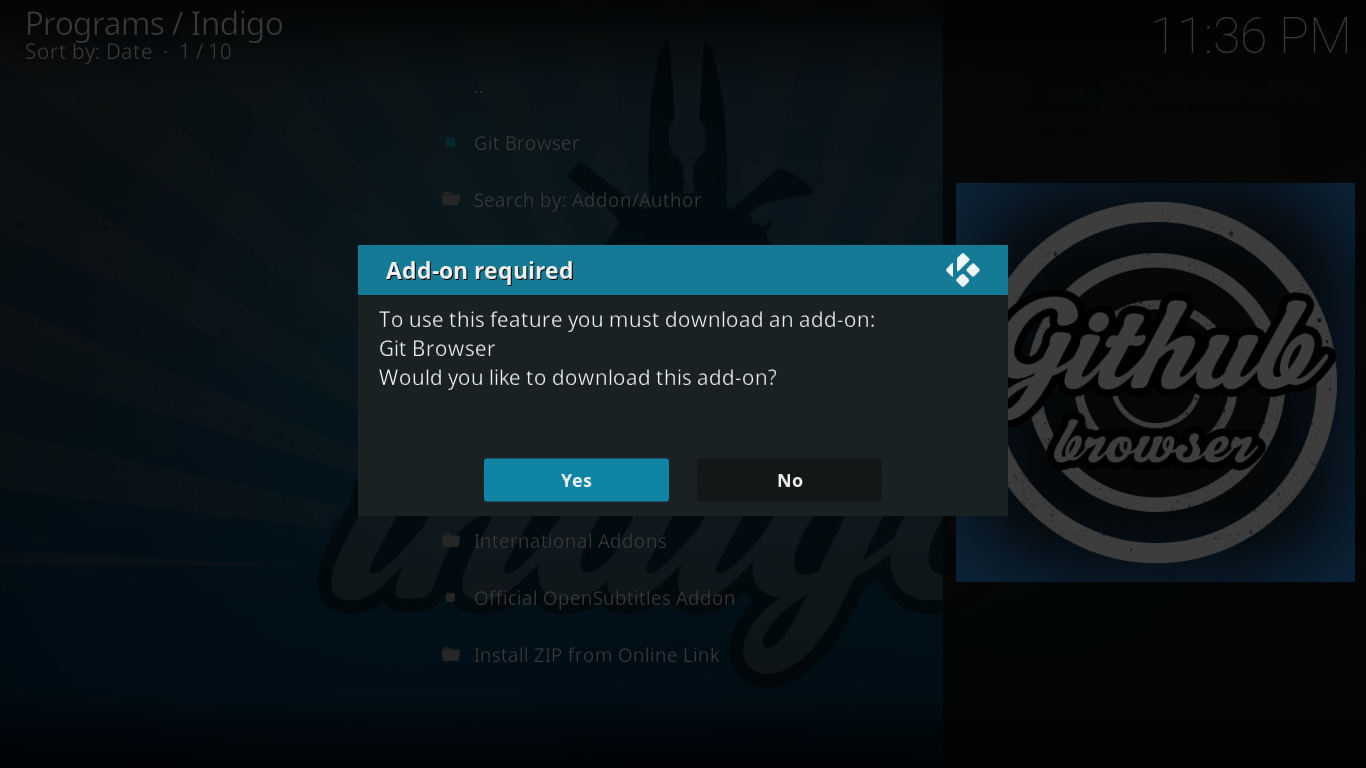
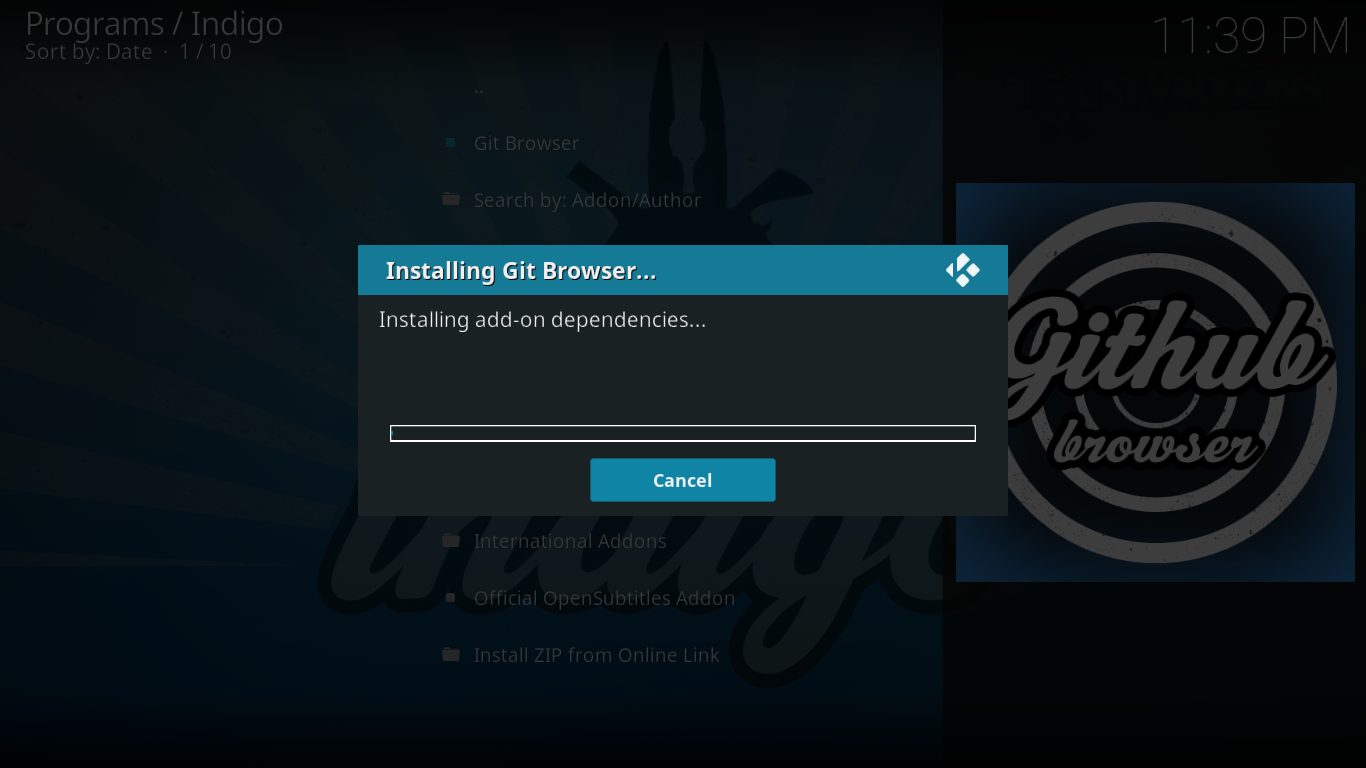
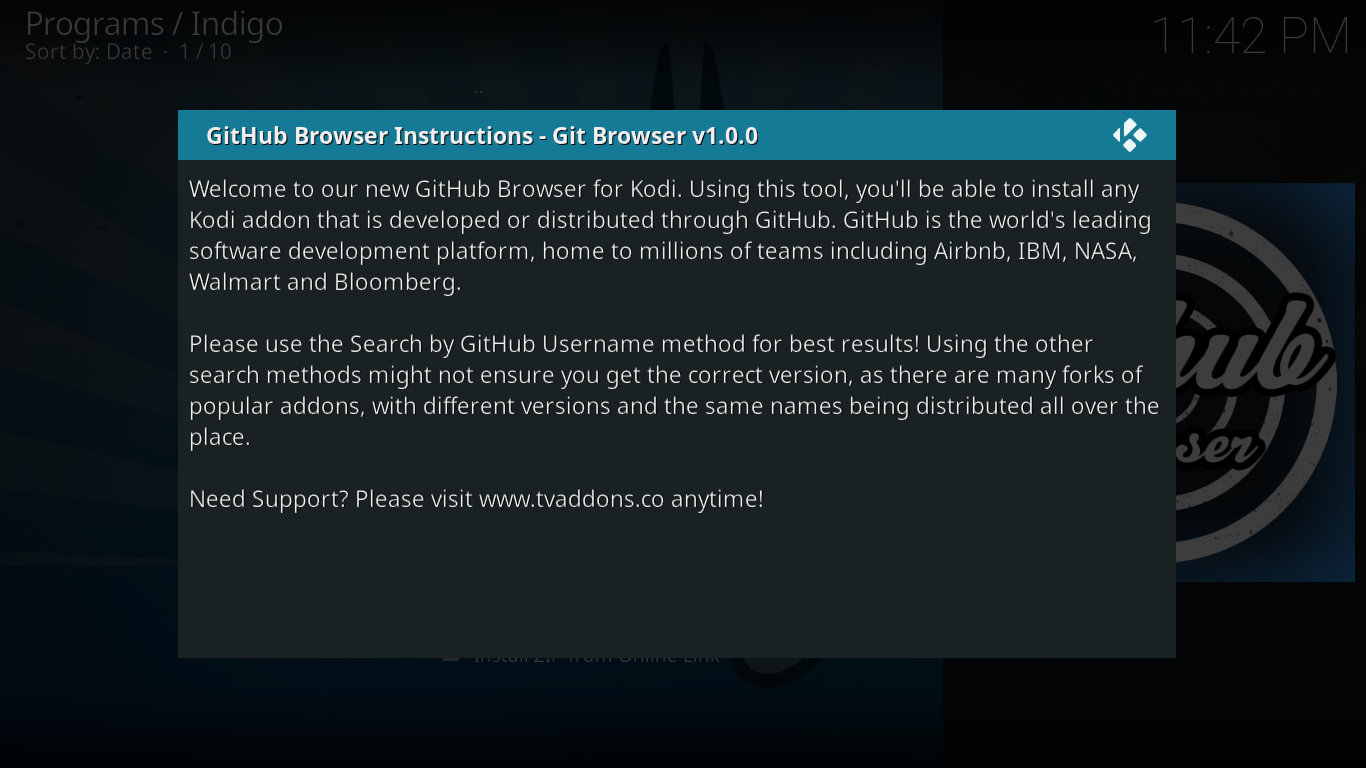

Are these articles on this site real or just click-bait and adverts for useless vpn’s?
fail. no content at all
Don’t work-Another outdated useless article
i’ve read ivacy’s blog on it and this one but does these only work on windows?
unfortunately doesn’t work with RaspberryPi3 + KODI (OpenELEC 8.0.4) – but TBH I expected that it won’t run 🙁
I can see the main menu, but no content to browse.