No Limits Magic Kodi Build – How to Install No Limits Quick and Easy
Part of Kodi’s appeal is the wide variety of customizations made available by an active development community. Builds and skins are total interface conversions that give Kodi users a quick and convenient method of installing collections of add-ons from a single unified resource. You don’t have to hunt down a dozen different files just to watch your favorite movies. Instead, find the best build, install it, then kick back with some popcorn.
Finding a good build is still a tough decision, of course. Old ones stop working, new ones appear all the time, and some only work with a selected few devices. On top of that, some builds cater to specific audiences with content you might not find appealing. A good solution to all of these is the multi-purpose Magic build from the No Limits team. With Magic, you can instantly transform your Kodi installation into a movie, TV show, and sports powerhouse. Stream live content and watch blockbuster hits from your main device, or opt for Magic lite to use with Fire TV Stick and other low-powered hardware. No matter your preferences, No Limits is here to serve!
Use a VPN with Kodi to Stay Safe
Kodi has drawn increased scrutiny in the past few years, most of which is due to the software’s array of third party add-ons. Kodi itself is incredibly safe, easy to use, and completely legal. As soon as you install an unofficial add-on, however, you run the risk of accessing pirated content, often without even realizing it! This has led a number of ISPs to throttle Kodi downloads or even send out copyright infringement notices to users.
Fortunately, it’s easy to protect against threats like these with a reliable VPN. VPNs encrypt each packet of data that leaves your device, making it impossible for anyone to tell who you are or what you’re watching. With a VPN you can stream anything you want through Kodi without having to worry about throttling or copyright notices. Just run an app in the background and enjoy.
The Best VPN for Kodi – IPVanish
Choosing the right VPN for Kodi means weighing speed against privacy. You need to stay safe, but you can’t afford to lose too much speed, especially if you enjoy streaming HD and 4K movie content. IPVanish is one of the few VPNs on the market that hits just the right balance between fast downloads and strong encryption. With IPVanish you can break through censorship blocks, access geo-restricted content, download torrents anonymously, and access all of Kodi’s add-ons safely and privately.
Some of the stand-out features provided by IPVanish include the following:
- 256-bit AES encryption, DNS leak protection, and an automatic kill switch.
- A large network of 950 servers in 60 different countries.
- Unlimited bandwidth with no speed caps or throttling.
- Zero-logging policy on all traffic.
IPVanish offers a 7-day money back guarantee which means you have a week to test it risk-free. Please note that Addictive Tips readers can save a massive 60% here on the IPVanish annual plan, taking the monthly price down to only $4.87/mo.
Before Installing No Limits
Installing Kodi add-ons, repositories, and builds is a pretty straightforward process. There’s a little set-up you’ll need to do before jumping in, however.
Turn on External Downloads
There are several methods of installing new content to Kodi. We prefer the “external sources” method, as it keeps things tidy and is easy to do on every platform, including TV boxes and smartphones. Before you can install anything, follow the short steps below to toggle Kodi’s settings to allow for external downloads.
- Head to Kodi’s main menu, then click the gear icon to enter the System menu.
- Go to System Settings and then click on Add-ons.
- Click the slider next to Unknown sources. Make sure it’s facing to the right.
- Accept the warning message.
Backup Your Kodi Settings
Installing new builds means shuffling a lot of your Kodi content around. While most of them don’t make any irreversible changes to your software, if something goes wrong you may find most of your Kodi customizations switched around or even missing. For this reason, it’s a good idea to make a quick backup of your settings before installing a new build.
Our preferred method of backing up Kodi is to install the Looking Glass Wizard and use its built-in backup feature. Just follow the steps in the linked article and you’ll have it installed in a few seconds. Once you’ve completed the installation, follow the steps below to create a backup of your current Kodi configuration. With any luck you won’t need to use this, but it’s nice to have around, all the same.
- Go to Kodi’s main menu and choose Add-ons.
- Scroll to Program Add-ons, then select the Looking Glass Wizard on the right.
- Select the Maintenance menu option.
- Open the Backup/Restore folder.
- Select each item you want to back up, then confirm in the next window.
- If something goes wrong, use the same process to restore Kodi to the way it was before.
How to Install No Limits Magic Build
Installing the No Limits Magic Build is a multi-step process. Don’t worry, it’s easy to do. Follow each set of steps below to get all the files you need to get the build up and running.
Install the No Limits Repo Wizard
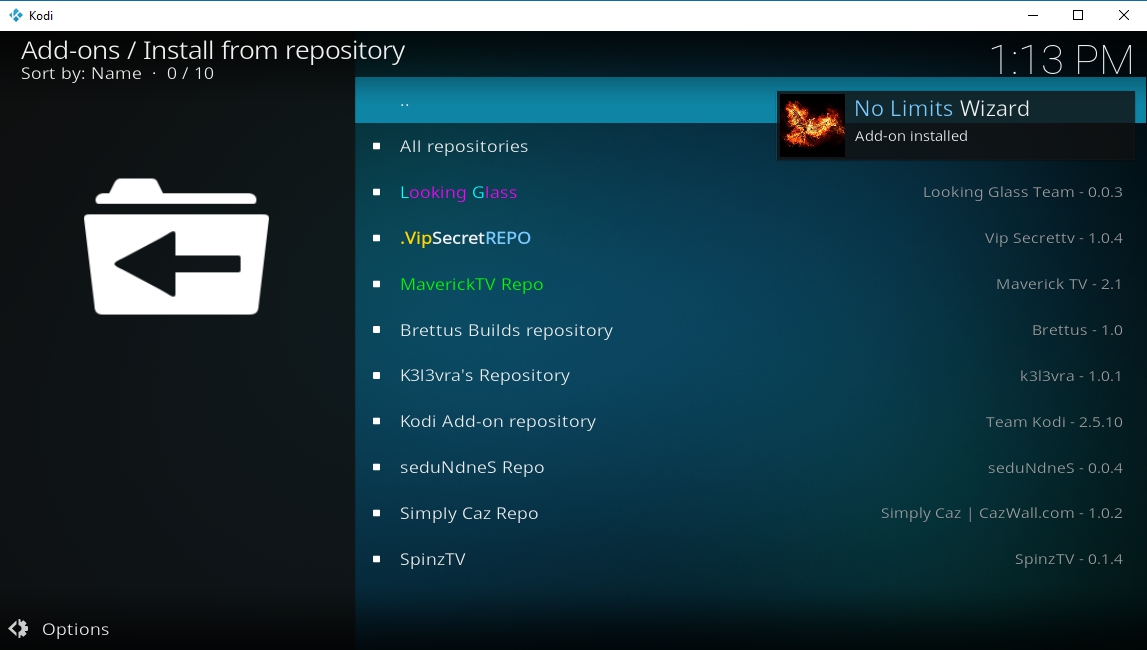
Before you can install the Magic Build, you need to install the No Limits repository wizard. Repositories (or simply “repos”) are zip files that collect a bunch of Kodi content into a single resource. You can add these to Kodi and use them to quickly install or update add-ons without having to chase down a dozen different files.
- Run Kodi, go to the main menu, then click the gear icon.
- Go to File Manager > Add Source
- Add the following URL into the text box exactly as it appears: https://nolimitsbuilds.com/kodi/
- Enter an easy to remember name, such as nolimits
- Click OK. Kodi will add the repo to your sources.
- Go to the main menu and select Add-ons.
- Click the box icon at the top of the menu.
- Choose Install from Zip File, then select the repo you just added.
- Scroll down and find the file named plugin.video.nolimitswizard.zip
- Install the file, then return to the home menu.
Install the Magic Build
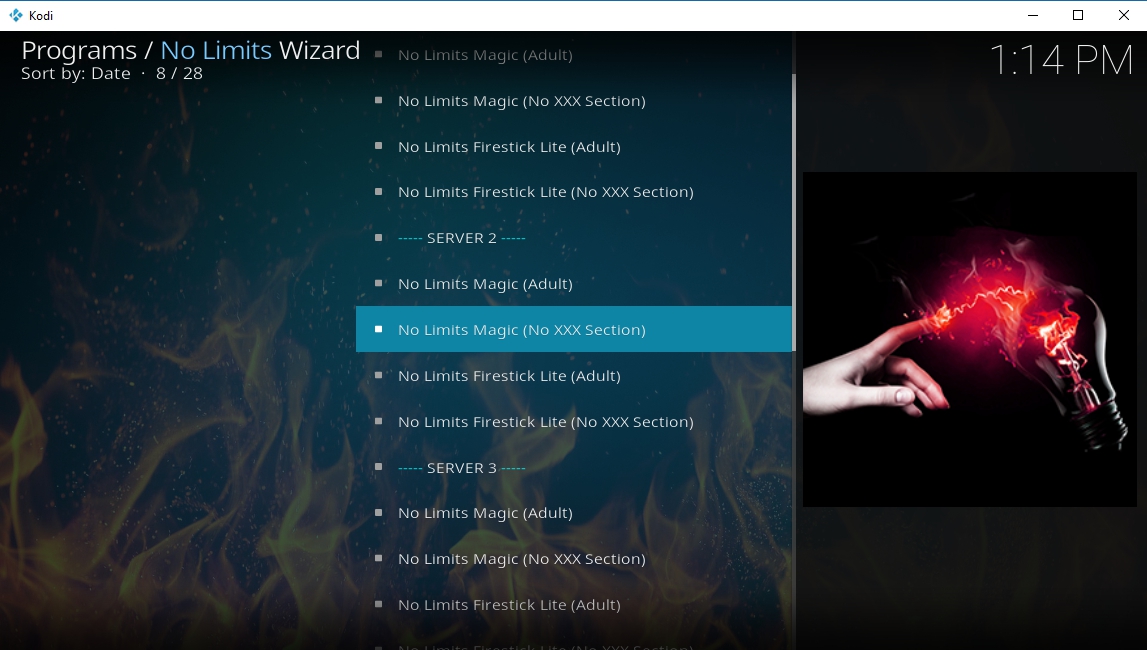
Now that No Limits Wizard has been installed, it’s time to download the Magic Build. You’ll need to be patient during this process, as builds are large and slow to transfer. Magic is just shy of 300 MB, itself, and can take upwards of 10-20 minutes even on a good internet connection. Even the “lite” version is a 200 MB download and will take some time to install.
- From Kodi’s main menu, go to Add-ons > Program Add-ons
- Find the No Limits Wizard on the right and launch it.
- Choose the version of No Limits Magic you want to install.
- Start the download process. You’ll need to leave Kodi alone while it fetches the files.
- Once the process completes Kodi may restart itself. If it doesn’t, manually close and re-launch the program to activate the build.
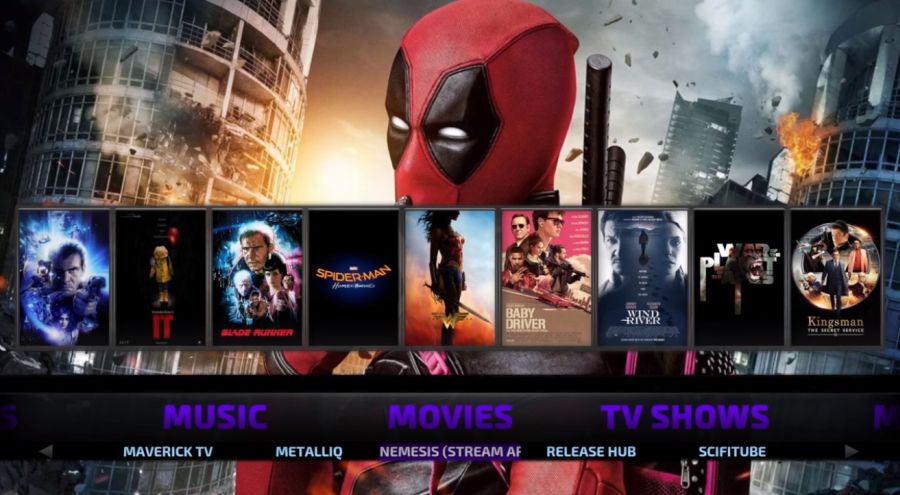
What Does No Limits Magic Do?
The No Limits Magic Build gives Kodi a new skin along with a handful of incredibly useful add-ons for live TV, sports streams, blockbuster movies, and much more. It’s a great way to kickstart your Kodi installation so you spend less time looking for add-ons and more time watching videos. Below is a selection of some of the main menu options at your disposal when you install No Limits Magic.
- Bennu – Leverages the popular streaming add-on for even more movies and TV shows.
- BoB Unleashed – Get content from the BoB add-on.
- Her Place – Chick flicks and TV shows targeting a female audience.
- Kids – Access hundreds of animated movies, kid shows, and family friendly film releases.
- More – 24/7 TV, documentaries, comedy, and other unique options.
- Movies – Browse collections or jump straight to the HD movies right from the main page. Includes a huge selection of new releases and classic content.
- Music – Kick back and listen to free music streams from around the world.
- Sports – Watch live sports streams, including MLB, NBA, NFL, and the NHL.
- TV Shows – Get access to popular TV shows along with broadcast network content. Comes with plenty of modern releases as well as archived series, ready to binge watch.
- UK Turk – One of the biggest streaming add-ons comes packaged with No Limits.
- XXX – Adult movie streams and related videos.
Customizing the Magic Build Skin
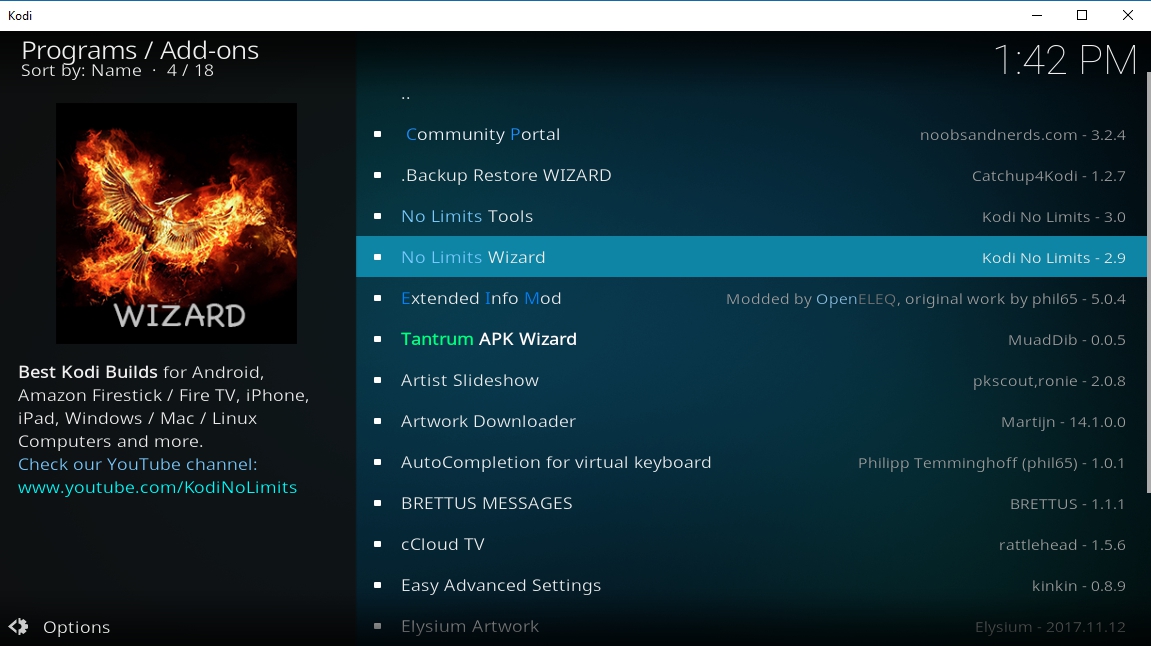
Magic does two main things to your Kodi installation: changes the skin and installs new add-ons. The add-ons are one of the biggest reasons to use the build, as they’re all excellent resources for all kinds of video streams. The re-skin might annoy some users with all of its menu changes and full screen images. Check out the tips below to customize the look and feel of Magic so you can keep the add-ons but lose the new look.
Change to the Default Skin
Changing back to the default skin means you can install the Magic build, take full advantage of the add-ons, but not have to deal with a rearranged interface. To do this, simply follow the steps below.
- Go to Kodi’s main menu and select the gear icon.
- Choose Interface Settings
- Select Skin at the top.
- On the right, click where it says “Skin”. A new window will pop up.
- Choose Estuary, which is Kodi’s default skin.
- Confirm your choice, then edit and restart Kodi.
Switch Skin Options
You can speed up the Magic build by toggling a few options, the biggest of which include animations and scrolling effects. You can also disable some of the more frustrating features included in the build, like those annoying GUI interface sounds.
- Go to Kodi’s main menu and select the gear icon.
- Choose Interface Settings, followed by Configure Skin… on the right.
- Toggle everything off, including slide animations and media flags.
- Return to Kodi’s settings menu, then select System Settings > Audio
- Under the GUI Sounds section, click “Play GUI sounds” and select your preference in the window.
- Go back to Kodi’s main menu and continue using it as normal.
Fresh Start Option
Scroll down far enough in the No Limits build installation screen and you’ll see the option for a fresh start reinstall. This doesn’t have anything to do with the build itself, rather it’s a fast and convenient way to factory reset Kodi without removing No Limits in the process. It’s actually not a bad idea to use this option before installing the Magic build, as it will get rid of your other, possibly conflicting add-ons and allow Magic to take over your entire installation. Make a backup first, then run fresh start, and afterwards install your flavor of No Limits and you’re ready to start streaming!
Alternate Versions of No Limits Magic
Magic comes in a few varieties right out of the box, each one catering to a slightly different audience. You’ll also have the choice of several different servers to download from, though this only affects your transfer speeds, not the build itself.
No Limits Magic
The main version discussed above. Comes with a complete re-skin of Kodi, including all-new add-ons and tons of streaming content installed and ready to activate. The file can take a long time to download, and it may run slowly on low-powered devices. Magic comes into basic flavors, one with family safe content, and the other with all adult add-ons included.
No Limits Firestick Lite
Got a Fire TV Stick or similar low-powered TV streaming device? This version of Magic is a great choice. The build ditches a lot of the fancy animations and menu settings in favor of a streamlined experience suitable for hardware that’s light on storage and RAM. Firestick Lite is a 188 MB download and comes in two flavors: one with XXX content, and one without.
Conclusion
The No Limits Magic Build is an incredibly easy way to start using Kodi. You don’t have to hunt down add-ons or look for working links to new streams, simply install the build and you’re good to go. Even if the rearranged interface bothers you, Kodi offers plenty of options to customize or switch it off entirely. Got any tricks or tips you’d like to share about the Magic build? Let us know in the comments below!
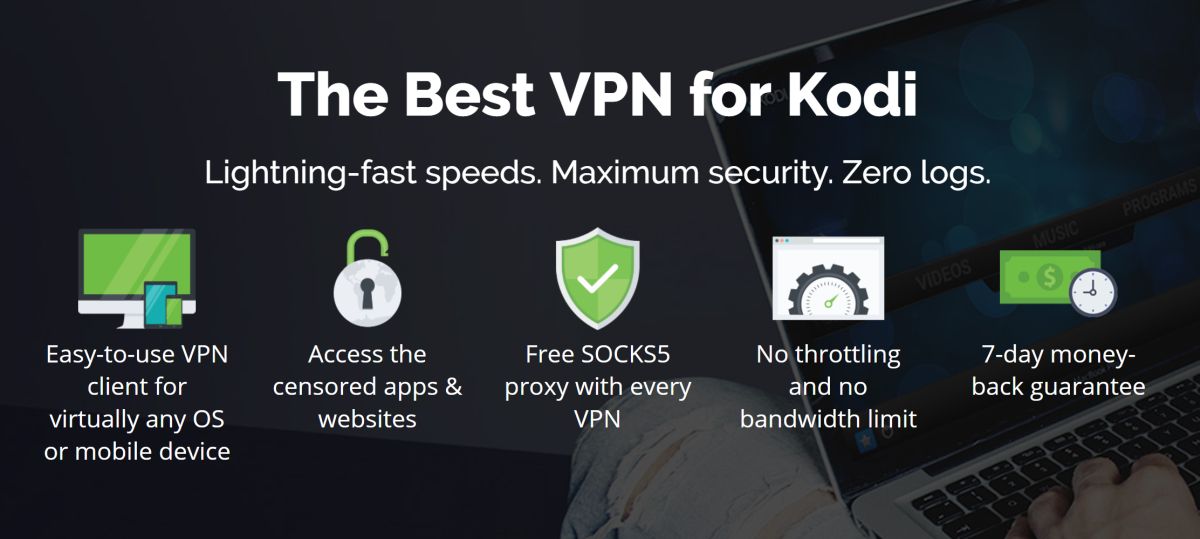

I got no limits kodi a while ago , but for the last two weeks I have lost it and can’t get it back can you help please