How to Stop Kodi Buffering, Step-by-Step Fixes That Work
Kodi buffering got you down? After all, what good is a media center that won’t load! But we’re here to help you troubleshoot streaming slowdown and show you how to fix it. Read on to make the dreaded buffering wheel a thing of the past.
The free media center software Kodi works by leveraging remote connections to provide a centralized resource for watching video streams. All you have to do is choose what you want to watch and Kodi takes care of the rest, all from the convenience of a single unified interface. Best of all, Kodi is available on every device imaginable, including Android and iOS tablets and smartphones.
Kodi works extremely well right out of the box. Most users can instantly install it and start watching high quality movies and television shows on demand. Some users will encounter the surprisingly common extended buffering issue, however, which can bring your streams to a sudden halt. If you spend more time staring at the buffering animation than watching movies, keep reading for some quick fixes to the Kodi buffering problem.
What Causes Kodi Buffering?
Buffering is actually a normal process. Any time you stream media your player will download a chunk of the file and store it in a cache. This allows you to start watching the video while more is being downloaded in the background. When buffering works properly your stream will always be a few seconds ahead of the download. But if something happens to your connection, the download won’t be able to keep up with your viewing, which will cause the video to pause and start buffering.
Kodi users can expect a few moments of buffering before starting any stream. It can even happen once or twice during the movie and nothing will be out of sorts. Some people bump into the issue where the buffering animation plays for 30 seconds or more, however. When something like this occurs, there’s a larger issue that needs to be examined.
Most common causes of extended Kodi buffering.
- ISP throttling – The most pervasive buffering issue isn’t on your local device, it’s with your ISP. Some service providers actively scan traffic for Kodi related activity and slow down those connections. This means no matter which device you use or what time of day you connect, you’ll run into buffering issues.
- Cache settings – Kodi needs to use local device resources to store buffered videos. If your cache is too small or being mismanaged, Kodi won’t be able to keep enough data on reserve, causing frequent and extended buffering.
- Remote server issues – The stream you’re watching is hosted on a server, which may be experiencing hardware slowdowns due to heavy loads or a poor connection to the internet. This is usually an intermittent problem that will go away given a little time.
- Sluggish internet connection – Your home connection might be too slow to handle some streams, even if it’s not being throttled. It’s recommended to have between a 0.5 and 1.0 mbps connection for most videos, and at least twice that for higher quality streams.
- Local hardware limitations – If Kodi consistently buffers for long periods of time, it may be an issue with your device, or even your router.
Stop ISP Throttling and Fix Kodi Buffering, With a VPN
One of the biggest causes of Kodi video buffering issues is ISP throttling. It’s also one of the most frightening, as there doesn’t seem to be an easy fix you can implement in your spare time. Fortunately, virtual private networks are an elegant way to bypass speed limits imposed by local service providers. VPNs are fast installs, and in most cases they fix the buffering and throttling problems instantly.
A VPN acts like a tunnel between your home device and the world wide web. Normal internet traffic is sent in a raw format with your local IP address attached, making it easy for ISPs to monitor your activity, throttle or block services based on what you’re doing, and even sell your information to third parties without your consent. A VPN neatly defeats all of those problems by encrypting every piece of data that leaves your device. ISPs can’t measure or track your activity, making it extremely difficult or even impossible to impose blocks or throttle your video streams.
Not all VPNs are created equal, however. It’s important to make sure your service keeps user privacy as a top priority, otherwise your data could fall into the wrong hands. Some VPNs also impose speed and bandwidth limits of their own, or even block P2P networks and torrent transfers, both of which Kodi uses extensively. If you’re not careful, a VPN could cripple your video streaming more than it helps.
NordVPN – Best VPN to Stop Kodi Buffering

ISPs don’t like Kodi one bit. In fact, they go out of their way to target and throttle its traffic, even if you consume exclusively legal streams. NordVPN not only solves this problem, but vastly enhances Kodi’s capability to stream international content.
Your traffic is completely obscured, wrapped in unbreakable 256-bit AES encryption courtesy of NordLynx. No ISP on earth can hope to crack through, leaving them helpless to throttle your Kodi traffic or stop your spoofing. What’s more, NordLynx is built for speed, with efficient cryptographic algorithms boosting security while reducing latency, lag and buffering.
Connect to the most robust server network in the industry, with tens of thousands of spoofable IP addresses available through over 5,800 nodes in 59 countries. Each provides an encrypted pathway past geoblocks, and into a literal world of exciting video streams. NordVPN rounds-out its privacy package with an independently audited no-logging policy, ensuring you never leave a trace behind.
Read our full NordVPN review.
- SPECIAL OFFER: 2-yr plan (70% off - link below)
- Extensive server park of over 5,400 different servers
- 2,048-bit SSL keys and DNS leak protection
- Extra-secure Double VPN for data encryption
- Customer Service (24/7 Chat).
- Some servers can have average d/l speeds
- Can't specify City or Province in App.
How to Diagnose Kodi Buffering Issues
Figuring out exactly what’s causing your Kodi buffering problems is a simple process of elimination. Start with the most convenient tests, things like tweaking your device or examining your local internet connection, then move on to more time consuming tasks. Follow the guide below to narrow down the problem step by step.
- Step 1: Try the same stream at a different time– Disconnect from Kodi and try the same stream later in the day, or on a different day, even. It could simply be the remote server struggling under a heavy load. If the buffering persists, move on to the next step.
- Step 2: Try a different stream– Your buffering problem could be an issue with the stream you’re using. Switch to something different for a few minutes. Just pick a random video, it doesn’t matter. If the buffering persists, go to the next step.
- Step 3: Try a different device– If you’re using Kodi on a smartphone, TV box, or other portable device, the buffering problem could be entirely local. Try accessing the same stream from your PC or laptop. If that doesn’t fix the issue, go to the next step.
- Step 4: Perform a speed test– Your home internet connection could just be slow, resulting in frequent buffering simply because there isn’t enough bandwidth for Kodi to keep up. Perform a quick online speedtest to check your connection. If the results are lower than 0.5 mbps, you may need to upgrade your ISP plan.
- Step 5: Try a different internet connection– Take your tablet or laptop to a friend’s house or a public Wi-Fi hotspot, then try the same stream again. If this fixes the issue, the buffering problem is most likely due to ISP throttling, which means you’ll need to take further action to defeat the speed block.
Adjust Your Kodi Settings to Stop Buffering
Kodi carries a handful of options that can help smooth out minor buffering problems. Unfortunately the default settings don’t go quite far enough. That’s where the third party add-on Ares Wizard comes into play. This free extension has a number of useful Kodi features, including a section that automatically detects your system’s RAM and adjusts Kodi’s cache accordingly.
Ares Wizard is available from a number of repositories, but the most up to date one can be found in the Ares Project repository. If you already have Ares installed, skip to step 14.
How to install Ares Wizard on Kodi:
- Open Kodi on your local device.
- Click on the gear icon to enter the System menu.
- Go to File Manager > Add Source (you may need to click the double-dot to move to the top of the directory)
- Type in the following URL exactly as it appears: https://repo.ares-project.com/magic/
- Name the new repository “Ares”
- Click “OK”.
- Go back to the Kodi main menu.
- Select “Add-ons”
- Click the open box icon at the top of the menu bar.
- Choose “Install from Zip File”
- Select the Ares project listing.
- Open the following file: repository.aresproject.zip
- Install the zip file.
- Go back to the Add-ons menu and click the open box icon.
- Choose “Install from repository”
- Find “Ares Project” in the list.
- Scroll down to “Program Add-ons”
- Select and install Ares Wizard.
- When the installation is complete, you can access Ares Wizard from the main menu.
With Ares Wizard installed, you can quickly change Kodi’s video cache size, CURL timeout, read buffer, and buffer mode, all of which can directly affect how smooth your video playback will be on any Kodi enabled device.
How to change Kodi cache settings with Ares Wizard:
- Go to the Kodi main menu.
- Click “Add-ons”
- Go to “Program
- Open Ares Wizard.
- Click on “Tweaks”
- Choose “Advanced Settings Wizard”
- Click “Next” at the bottom right corner of the screen.
- Click “Generate Settings”
- The wizard will set the sliders to optimal positions. You can also adjust them manually.
- Click “Apply Settings”
- Restart Kodi for the changes to take effect.
Manually Change Kodi’s Cache to Stop Buffering Issues
If you don’t want to install another add-on and don’t mind getting your hands dirty, there is another way to change Kodi’s video cache settings. You’ll need access to a text editor and Kodi’s installation directory for this fix, which is much easier to do on a laptop or desktop PC as opposed to a mobile device. If you want to try the advanced settings fix on Android or iOS, you’ll need to download a separate file explorer.
Step 1: Locate the userdata folder
Kodi stores most of its files in a few specific locations. All user-centric info, such as custom key maps, add-on data, playlists, and thumbnails, are kept in a unique directory that’s located in a different place depending on your operating system. This is where Kodi will look for the config file you’re about to create, so make sure you can access it before going any further.
How to find Kodi’s userdata folder:
- Android – Download a file managersuch as Ghost Commander, then navigate to the following directory: Android/data/org.xbmc.kodi/files/.kodi/userdata/
- iOS – Download a file manager such as Documents 6, then navigate to the following directory: -/private/var/mobile/Library/Preferences/Kodi/userdata/
- Linux – ~/.kodi/userdata/
- Mac – /Users/<your_user_name>/Library/Application Support/Kodi/userdata/
- Windows – Click the Start/Windows icon on the task bar, then type %APPDATA% and press enter. Navigate to the following directory afterwards: \kodi\userdata
Step 2: Create the XML file
The advanced settings file doesn’t exist in the userdata folder by default. You’ll need to create a new text document in this directory, add some lines of text to it, then save it. This process will be slightly different depending on which operating system you use, but the data will be the same. If the guide below looks too complicated, or if you don’t know how much RAM your device has, installing the Ares Wizard add-on above accomplishes the same thing but is automated and much more user friendly.
How to create a Kodi advancedsettings.xml file:
- Create a blank text file in the userdata directory and name it advancedsettings.xml
- Open the file in a text editor.
- Copy and paste the following text into this file:
<advancedsettings>
<network>
<buffermode>1</buffermode>
<readfactor>4.0</readfactor>
<cachemembuffersize>104857800</cachemembuffersize>
</network>
</advancedsettings>
- Consult the list below and change the cachemembuffersizenumbers based on the memory your Kodi device has installed. For example, if your device has 6 GB of RAM, the line will be <cachemembuffersize>209715200 </cachemembuffersize>:
1 GB RAM: 52428800
2 GB RAM: 104857600
4 GB RAM or more: 209715200
- Save the file and exit.
- Restart Kodi. The new settings will take effect immediately.
If you get stuck, or if you want to tweak more of Kodi’s advanced settings for more buffering improvements, the Kodi wikihas a full page that offers guidance and advice.
Quick Fixes to Kodi Buffering Issues
Sometimes Kodi’s buffering problem is a fast and easy fix. Before you start upgrading your computer or blaming your router for the errors, try the tips below to see if they fix your buffering issues. Sometimes the simple things can make a huge difference.
- Update Kodi– Older versions of Kodi often struggle to keep up with streams, especially high quality HD ones. Always try updating your installation before taking more serious measures to fix the buffering problems.
- Switch VPN servers– If you’re using a VPN with Kodi but are still encountering buffering issues, try switching servers. Simply open up your VPN software and search for a closer server with a faster connection. VPNs can also be a bit on the slow side, so make sure your VPN puts speed as a high priority.
- Reboot your device– Cache and storage issues on the device you’re running Kodi on often cause both stuttering and buffering problems. This is especially common with smartphones, TV boxes, tablets, and other low-powered devices. A quick reboot can fix these in an instant.
- Evaluate your Wi-Fi– Sitting far from your Wi-Fi hotspot can cause buffering issues, as well. Move closer to your router, or better still, try a hardwired connection if your device supports it.
- Router and modem reboot – On some rare occasions your router or modem might be causing the buffering issues, especially if you live in an area with a lot of conflicting Wi-Fi signals. Reboot each device in turn, which allows them to select a different broadcasting channel, among other things.
Myths about Kodi Buffering
Buffering problems are such a widespread issue that many users have resorted to desperate measures to get their streams to resume. Some of these are placebos, however, as they don’t have any real impact on how Kodi handles video files. Below are some common misconceptions about what causes buffering problems and how to fix them.
More add-ons does not mean more buffering – Add-ons have practically no impact on Kodi’s ability to buffer a video. All they do is collect and share stream links with the main program. If you see the loading animation while updating or tweaking add-ons, it has nothing to do with a video buffering. Unless your add-on specifically changes how all streams work, removing it won’t fix anything.
Video stuttering isn’t buffering – Choppy video isn’t the same thing as extended buffering. If a video skips frames or the audio gets out of sync, it’s likely caused by your own hardware struggling to keep up with the video. The main fix for this is to access the stream on another, hardier device, or to try a lower quality video stream.
Kodi is just broken – One thing users do to test a stream that isn’t working in Kodi is to try playing the same file in a browser window. This often gives a false positive result, as Kodi is programmed to stop trying to load a file after 30 seconds of inactivity, whereas a browser will continue trying until you manually force it to stop. Trying a stream on different software doesn’t give you any useful information.
Fix Kodi Buffering Errors on Amazon Fire TV Stick
While many Fire TV Stick users will experience Kodi buffering as a result of ISP throttling, there’s a good chance the device itself could be causing the error, especially if it persists from day to day and on multiple streams.
The Amazon Fire TV Stick is an extremely low-powered device. This helps keep costs down and improves portability, but it can mean a drop in quality video playback. If none of the above fixes work, and you’re already using a VPN with your Fire TV Stick, try the tips below.
How to stop Kodi buffering problems on Amazon Fire TV Stick:
- Open Kodi on your Amazon Fire TV Stick.
- Go to Settings > Player Settings > Videos
- Turn on “expert mode” by clicking the gear icon in the lower left.
- Under “Processing”, disable the option that says “Allow hardware acceleration – MediaCoded (Surface)”
- Go back to the Kodi home menu.
- Navigate to Programs > Maintenance > System Tweaks
- Enable the option that says “zero cache”.
- Close Kodi, then unplug your Fire TV device.
- Plug the Fire TV back in. When it reboots, you should be able to stream without buffering issues.
Read more about how to install Kodi on an Amazon Fire TV Stick.
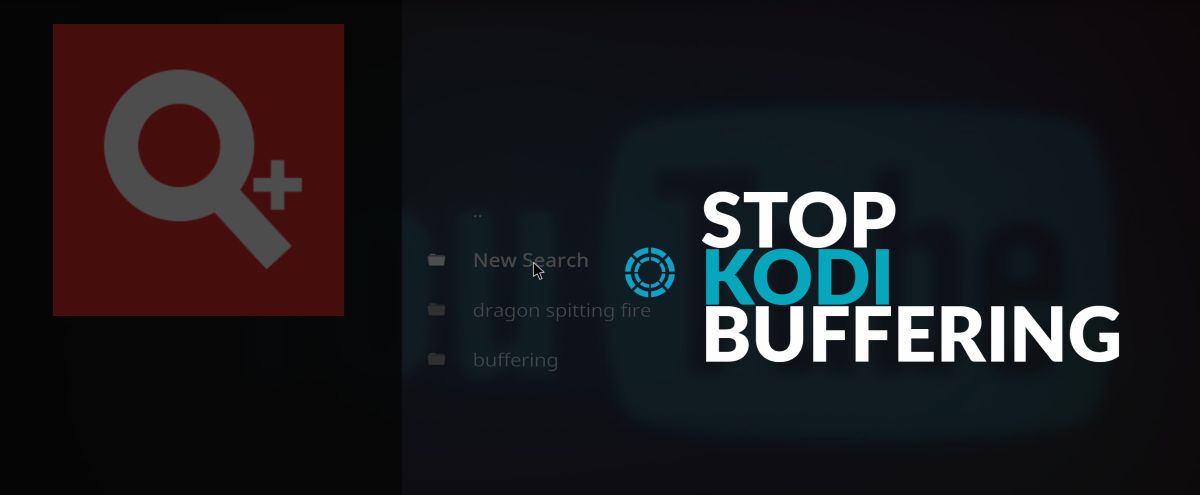

I’m using Beast Shield build. How do I get to the Kodi Home menu in step 5?