Disable Typing Animation In All Office 2013 Applications [Tip]
If you’ve started using the new Office 2013 (or version 15, as some may call it), you might have noticed the new typing animation. As you type, the animation is pretty obvious to note. Some may term it as a modern and contemporary addition to the flavor of the new Microsoft Office Suite while others would simply get annoyed. It is for such people that we present a registry hack to get rid of the fancy typing animation. This hack has a reversible effect and if you feel the need to revert to the default graphics, you are just a click away. Moreover, this will apply not only to Microsoft Word, Excel, PowerPoint and the like, the impact would hold for the entire suite. Through this post, we are in no way undermining the typing animation, but only presenting an alternative for the annoyed ones, out there.
If you’re using Windows 8, move to Start Screen, search regedit and hit enter to open Registry Edior. You can also use Run console using a Win+R hotkey combination to quickly open the Windows registry editor. Now, navigate to the HKEY_CURRENT_USER\Software\Microsoft\Office\15.0\Common\Graphics path in order to implement the registry hack. Disabling the animation will allow you to adjust with new features with a similar yet feature-rich environment, making you extract the maximum benefits without reserving yourself to the older versions. In the Graphics key, you are required to set the data field of the DisableAnimation value to 1. Setting it to 0 would enable the animation again. Similarly, you can delete the Graphics entry to achieve the same result.
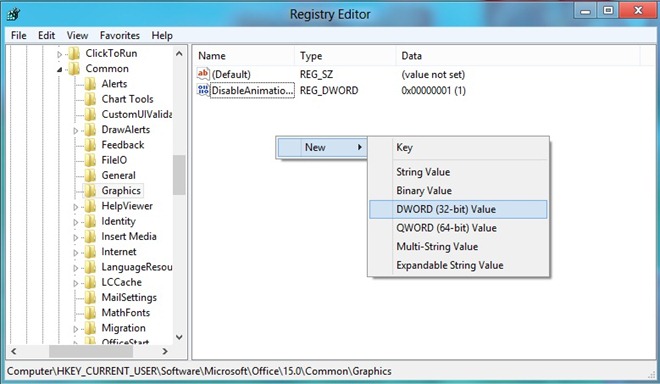
If you are unable to find the Graphics key, you can create it to have the same impact. To do this, right click Common and select New>>Key from the context menu. Name the new key as Graphics. Navigate to the newly created Graphics key to see only a default REG_SZ type value visible. Now, right click the blank area to create a new DWORD (32-bit) Value and name it DisableAnimation.
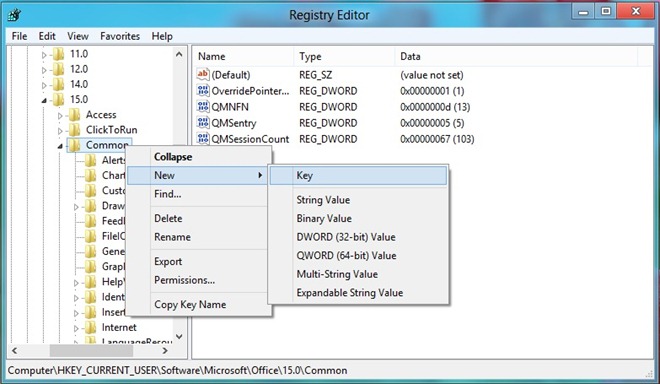
Double click the DisableAnimation value to open the Edit DWORD (32-bit) Value. Set the value data to 1 and enable the Hexadecimal option in Base. You have now successfully applied the registry hack. Open Microsoft Word 2013, and start typing. Can you feel the difference?
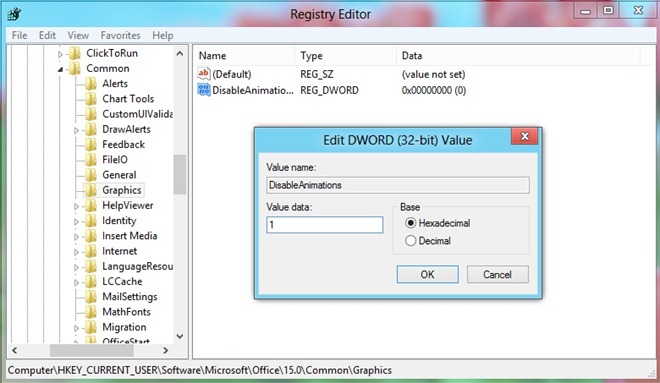
Remember to close any active Office 15 Suite components before applying the hack. We hope that you found this useful, and should you encounter any problem, inform us by leaving a comment below.

Awesome post! I disabled the animation and the type still lags. It’s infuriating! I know it’s not a problem with my computer cpu because all other programs type fine. Do you happen to know anything about this type lag?
I really like the new animation. It makes it easier to type and seems to flow better. Thanks for the tip though.
The correct value is DisableAnimations. Make sure you add the “s” at the end.