Infinite Painter Is Perhaps The Most Comprehensive Drawing Tool For Android Yet
If you’re into serious graphics designing, or are a casual artist with a special fervor for painting, and think that your Android smartphone or tablet can’t present you with a comprehensive drawing platform (other than the usual doodling and scribbling apps made for kids), then Infinite Painter might surprise you. The app’s features truly do justice to its name. These include plenty of realistic and customizable brush styles, support for pressure sensitivity, multiple symmetry modes (X-Axis, Y-Axis, Arbitrary Angle, Radial, and Kaleidoscopic), a canvas that supports multi-touch, option to import images from device’s gallery, camera and/or Google’s Image Search to place them on the canvas, option to work with as many as six different drawing layers, color blending and image correction tools, auto-save progress at frequent intervals, and atop all that, an extremely user-friendly interface.
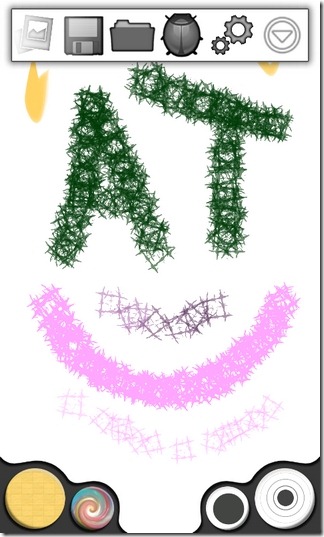
The best thing about Infinite Painter is that you do not have to look for its many features yourself; the app itself guides you regarding almost each and every tool via a step-by-step tutorial. To begin, tap the color selection tool at the bottom of the screen. Holding this button down and dragging your finger towards the canvas helps you pick a different shade of the selected color. Swiping even further anywhere on the canvas launches the color picker tool so that you can choose a color for an existing shape, object or stroke on the screen. While selecting a color, you are also presented with the options to adjust its opacity, contrast, saturation and texture. The smaller circle displayed alongside the color button can be tapped to toggle between the normal color mode or the color blend mode. Swiping outwards while holding down this particular button lets you adjust the shade of the blending color.
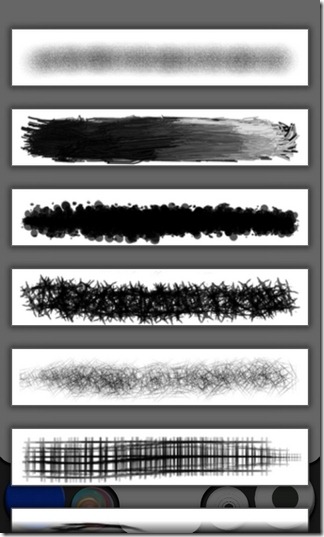
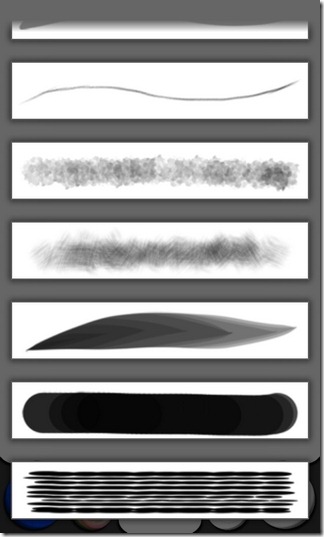
Looking to the bottom-right of the screen, we have another couple of circles. Tapping the larger circle lets you pick your desired brush style whereas the smaller allows you to turn pressure-sensitivity on. By default, tapping the smaller circle helps you swap between high and low sensitivities, however, by holding down this button and dragging your finger towards the canvas area, you can adjust the sensitivity settings as well.
Tapping the menu button on your device displays the app’s main toolbar at the top whereas tapping the back button shows the error correction tool. Various buttons present on the toolbar include the brush tool, layers tool, symmetry tool, image tool, bug report tool, settings tool, and the all-important save project/picture tool.
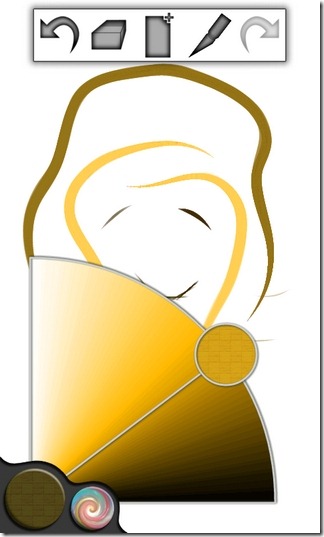
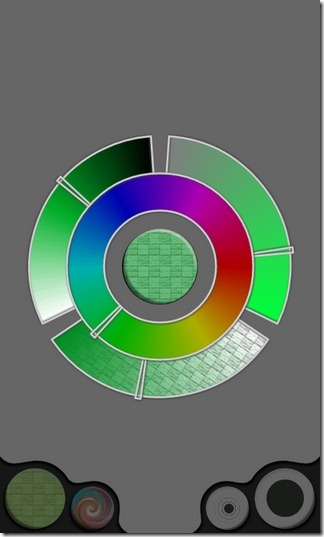
The correction tool bar, on the other had, houses the eraser tool, knife tool, undo/redo buttons, and new layer button. The layer toolbar contains the options to adjust the current layer opacity level, add a new layer, merge two layers into each other, show/hide a layer, flip/rotate current layer and delete a layer.
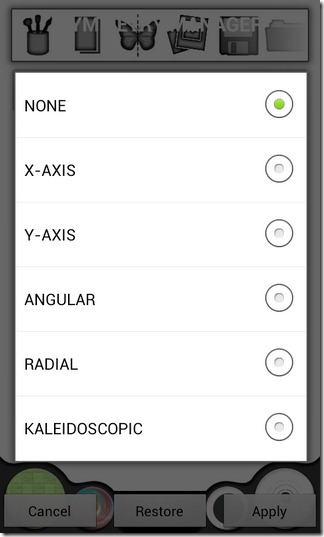
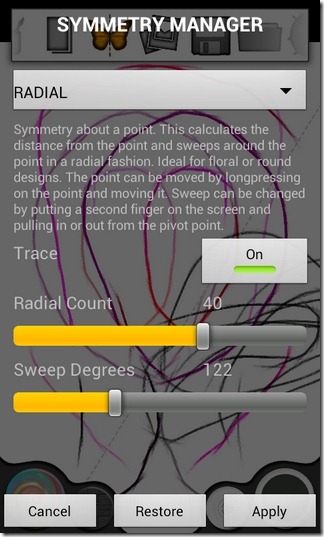
The Symmetry manager, which can be launched by pressing the butterfly icon on the main toolbar, lets you select one of the aforementioned symmetry modes. Each tool is supplemented with further customizable options. At this point, you might have begun to realize how comprehensive this app is.
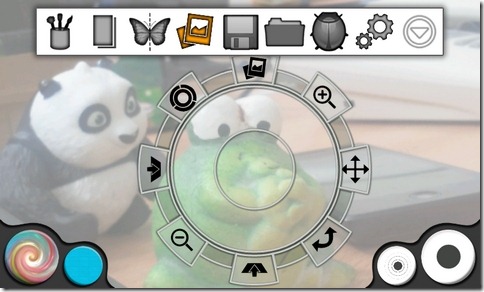
To enter the app’s image mode, tap the photo button on the main toolbar. Doing so will display a circular dial that presents you with several options, including selecting the source of therequired image, flip, rotate and zoom in/out of images, adjust image opacity and so on. The rest depends upon your creativity and skill in touchscreen painting. Although I am no Picasso, I was still able to easily draw some pretty impressive shapes and designs.
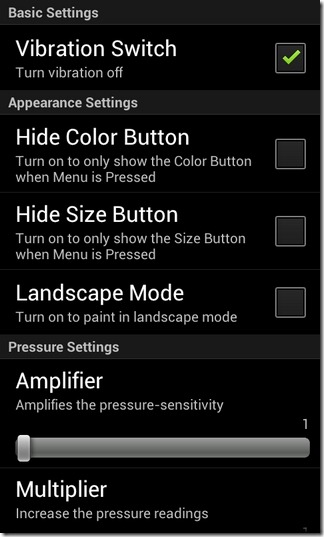
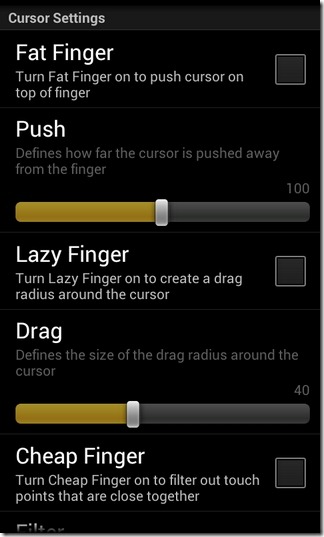
Infinite Painter has three different versions available in the Google Play Store. Apart from a free and $5 variant, you’ll also find a third version that is specifically optimized for the Samsung Galaxy Note. This version of the app, by the way, is available for free too. The only catch with the free versions is that they do not allow saving/exporting your artwork as image files, and all you can do is save your projects and open them within the app itself.
Download Infinite Painter Free for Android
Download Infinite Painter for Android (Paid)
Download Infinite Painter for Galaxy Note (Free)

can’t seem to find an add text feature
If you aren’t using a note phone what kind of stylus will work
I can’t find the eye dropper,can somebody help me?
Yes. Click/press and hold the colour button on the bottom left then drag right out onto the screen and it will come up with a circle that you can move onto any colour on the screen. When you first click and drag onto screen it will offer a line to change the colour but just keep dragging and then a circle dropper thing appears. You have to keep your stylus on the screen and then when you’re over the colour you want to grab then let go. Hope that helps.
is there any application like this for windows? because this app has many tools that I would like to use on my computer.. please let me know if you know any program like this
“…perhaps the most comprehensive drawing tool for Android yet.” Hmm. With emphasis on “perhaps,” perhaps.
This app’s cool, though… no doubt about that. But there are some pretty potent drawing apps out there. Autodesk’s “SketchBook” series — the “Mobile Express” version of which is freeware — comes to mind, for example, just to name one. The non-freeware “SketchBook Moble” is what I have on my Samsung Infuse 4G. It’s hard to imagine pretty much ANYTHING being very much better than that, frankly; but, that said, I’ll be darned if this little Infinite Painter doesn’t give even it a run for its money.
I’ll tell you at least one thing that really impresses me, and that’s the dev’s clear understanding that different hardware requires different versions… and I like that he’s got a Galaxy Note version. Its stylus and large screen would, I’ll bet, make for a potent drawing tool, indeed, with Infinite Painter running on it. Since the Galaxy Note will quite likely be my next device, I’m intrigued.
Another thing that impresses me is some of the comments in the reviews of the various versions of Infinite Painter. The dev clearly understands the customer service function. That’s hugely important, and could, on its own, be the most salient reason to settle on Infinite Painter.
It looks really nice, don’t get me wrong. I’m thinking,though, that SketchBook still probably beats it… though, honestly, I’d need to play with it some more. I’m sure the dev (whom I noticed has chimed-in, here… yet another reason to like the guy) could spell-out the differences.
Anyway, nice recommendation, Addictive Tips!
And good job, dev!
_______________________________
Gregg L. DesElms
Napa, California USA
gregg at greggdeselms dot com
This is a great Painting app on the kindle fire tablet