How To Customize Gnome Shell With Extensions
If you’ve ever wanted to get more out of your Linux desktop by customizing it, you’re in luck. The Gnome desktop environment supports extensions much like a web-browser does. You can customize Gnome Shell with extensions. With extensions, users can add custom features to their desktop. These extensions are readily available for anyone to use, free of change. All that is required is a web-browser to get things going. In this article, we’ll go over how to install the Gnome browser runtime, where to get extensions and how to install them too. Additionally, we’ll go over how to use the Gnome tweak tool to disable and uninstall various extensions.
Chrome Integration Tool
To customize Gnome Shell with extensions, you need a web browser. This is because Gnome relies heavily on a browser-based extension store. Unfortunately, it is getting increasingly harder and harder to load things into the browser. Plugins don’t load anymore. In fact, Google Chrome used to work with the Gnome Extension site. Then Google took away the Netscape Plugin API, and it stopped working.
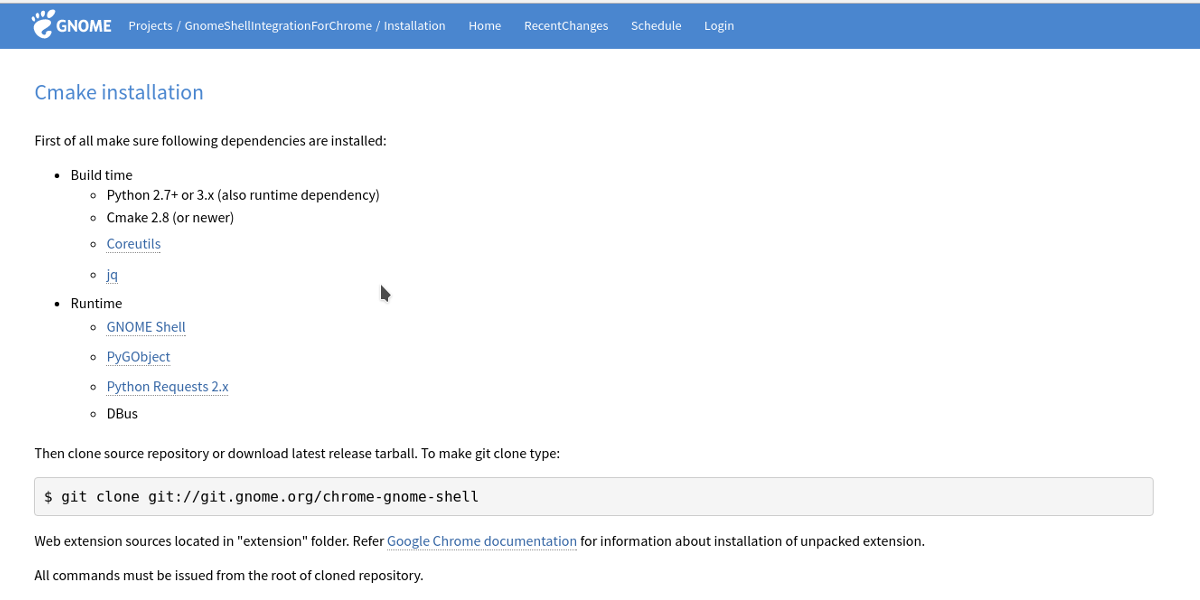
It is because of this, the Gnome developers took it upon themselves to create an integration tool. Here’s how to install it on different Linux distributions, so that users can use Chrome to install their favorite desktop tweaks.
Arch Linux
The Chrome Gnome runtime isn’t currently packaged in the official Arch Linux repositories. Luckily, there is an AUR package available.
Install it by downloading this AUR package.
Ubuntu
sudo apt-get install chrome-gnome-shell
Fedora
The Gnome runtime is available on Fedora courtesy of a Copr package. Install it with these commands:
sudo dnf copr enable region51/chrome-gnome-shell sudo dnf install chrome-gnome-shell
OpenSUSE
The Google Chrome Gnome runtime is available in the Open SUSE build service. Go to this page to get it.
Each current version of OpenSUSE (Leap and Tumbleweed) has a 1-Click install button. Click the button to bring up the YaST install tool, and soon the Chrome Gnome runtime will be on your system.
Gentoo
sudo emerge -av gnome-extra/chrome-gnome-shell
Other
If your operating system is not on this list, the best way to get the Chrome runtime is to compile it by hand. Here are the build instructions.
Firefox Browser Extension
To install Gnome extensions on Linux with Firefox, a browser extension is needed. This will allow Firefox to directly interact with the Gnome Shell desktop environment. Get the browser extension here. It’ll bring up a popup, asking the user to install it. When the extension is installed, the warning will go away.
Note: follow the Chrome runtime instructions above to get extensions working with Firefox, in addition to installing the browser extension.
Installing Extensions
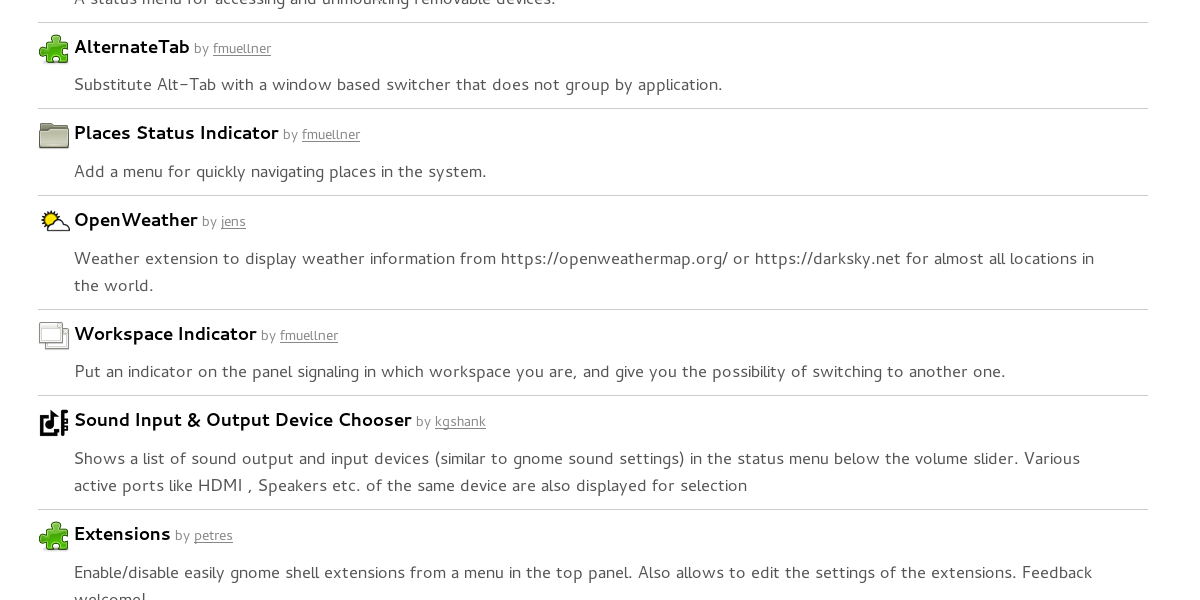
Getting Gnome extensions working on your Linux PC is very simple. First, head over to the official extension page. This is a store that hosts a variety of different types of tweaks and changes to the Gnome desktop environment. Use the search button to find something specific. Alternatively, go through the numbered list and select an extension.
Each individual extension has a special page with a detailed description. Each page also has an install button. Click the install button to install the extension to the Gnome desktop.
Enabling, Disabling and Uninstalling Extensions
Extensions are managed via a program called “Gnome Tweak Tool”. With it, users are able to enable, disable, and uninstall extensions. The tweak tool is an essential part of the Gnome Desktop environment due to the fact that it houses many settings that users can “tweak”.
Usually, users will find this tool already installed on their Gnome-based Linux operating system. If not, It is very easy to install.
Note: operating system not on the list? Not to worry! Just search for “gnome-tweak-tool” in the place you normally install software.
Ubuntu
sudo apt install gnome-tweak-tool
Fedora
sudo dnf install gnome-tweak-tool
Arch Linux
sudo pacman -S gnome-tweak-tool
OpenSUSE
sudo zypper install gnome-tweak-tool
Debian
sudo apt-get install gnome-tweak-tool
Once installed, look for “tweak tool” in the application menu, and open it. On the sidebar, look for “extensions” and click on it.
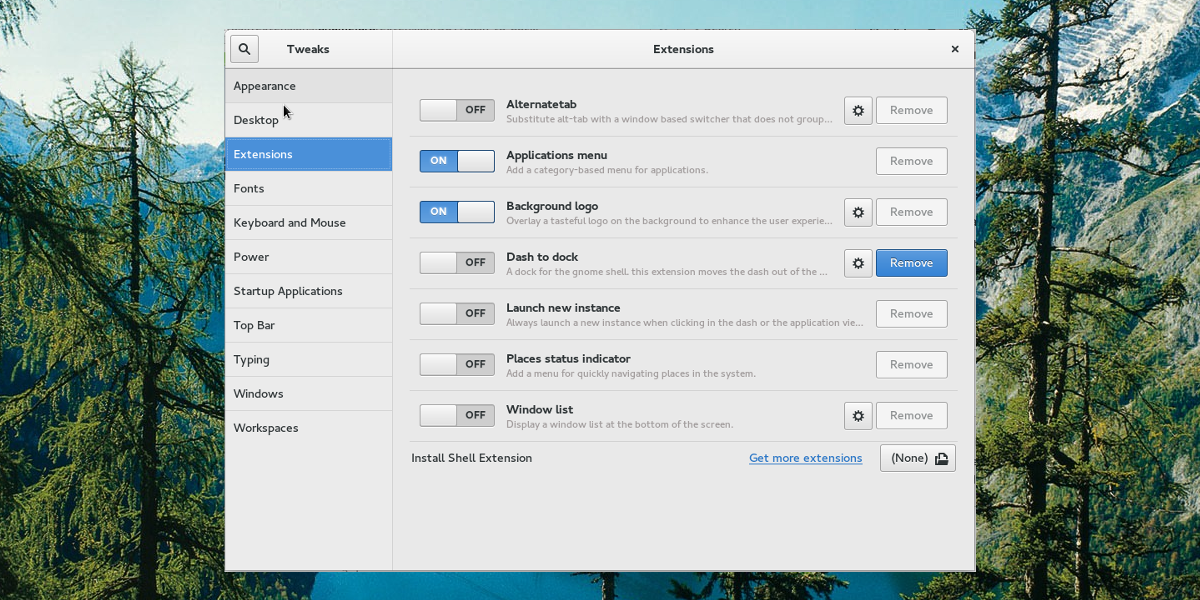
Disable an extension by clicking the slider next to it. This doesn’t permanently remove it, but instead disables it. Re-enable any disabled Gnome desktop extension with the slider. Just click to re-enable it.
Want to remove an extension completely? To do so, simply look through the list and find the extension you wish to remove. Then, click the “uninstall button”. This will delete it from the system. Once removed, the user needs to visit the Gnome extension site and re-install it to use the extension again.
Note: not all extensions are removable. Ones that come with Gnome itself do not have an option to remove them. Consider disabling these ones instead.
Conclusion
Though Gnome is known for it’s simplicity and elegance, extensions are fast becoming the best part about the desktop. On Linux, customization is a given, but even then, developers don’t really let users make a whole lot of changes to how everything works. Fortunately, you can customize Genome Shell with extensions. Hopefully other Linux desktop makers will see what Gnome is doing with extensions and do something similar.

Hello,
besides of install gnome-tweak-tool, also gnome-shell-extension-prefs, that way we can open the settings of every extension.
The Gnome Extensions app can also be used for extension settings. https://flathub.org/apps/details/org.gnome.Extensions