How To Customize The Pantheon Desktop
The Pantheon Desktop is the centerpiece on Elementary OS. The entire operating system is built around it, and everything is designed and setup in a very particular way. Elementary OS and Pantheon are like this because the developers of this project are very adamant their users never changing anything. They think it’s already beautiful, and users have no reason to change anything. Everything is supposed to be elegant and “just work”. To their credit, Pantheon is a very beautiful desktop. The controls are crisp, the icons are stylish and the theme is very good looking. That said, the stock look of Pantheon isn’t for everyone. That’s why it’s a real shame that there is absolutely no way to customize the Pantheon desktop out of the box.
We say out of the box because it’s still possible to customize the Pantheon desktop. All you need is a third party software. In this tutorial, we’ll break down the Pantheon desktop environment, and show users how easy it is to take the desktop and make it their own.
Installing Elementary Tweaks
Pantheon wasn’t meant to be customized. With that said, it is possible — with a third party program called Elementary Tweaks. Follow the directions below to install Elementary Tweaks on your system for use Pantheon.
First, install software-properties-common. We need this for Elementary Tweaks.
sudo apt install software-properties-common
Next, add the PPA to the Elementary system.
sudo add-apt-repository ppa:philip.scott/elementary-tweaks
Run an update, to reflect the changes made to the system.
sudo apt update
Finally, install the Elementary Tweaks tool.
sudo apt install elementary tweaks
Appearance
Elementary Tweaks is a program, but not in the traditional sense. There’s no need to launch it. Instead, it cracks open Pantheon, and adds a “tweak” section to the Desktop’s settings area.
The first part of the “tweaks” section of settings, is appearance. To get started, click the application button in the top right corner, search for “settings”, launch it and click on the “tweaks” section.
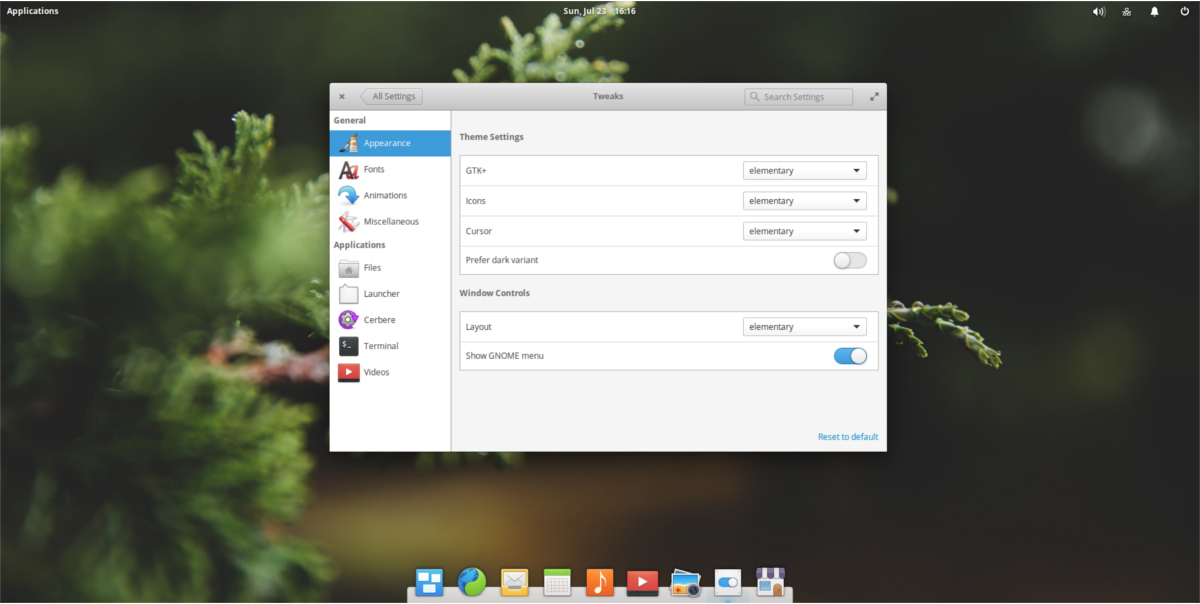
GTK and Dark theme
The most important area of customization in Pantheon is the GTK theme. This is because the desktop is built heavily around GTK technologies, and Gnome. When it comes to theme, the Elementary project has everything sorted out. The default Elementary theme looks decent however, if you’re not a fan of the theme, the new tweak section makes it possible to easily change it.
Find GTK+ in the menu, and click on the drop-down. The drop-down menu lists all installed themes on the system. Additionally, click on “Prefer dark variant” to change Panthon’s theme to “dark mode”.
Not happy with the installed themes Pantheon gives you to choose from? Check out our list of great Gnome themes!
Icons
Icons have a way of beautifying a Linux desktop. With a good theme, your desktop looks very stylish. When it comes to desktop environments, Pantheon has one of the better stock icon themes — but it’s not for everyone. Luckily, Elementary Tweaks makes it possible to quickly swap out the stock icons.
In the tweaks section, find “Icons”, and click the drop-down menu next to it. The menu will display all installed icon themes on the system. Select one in the list to switch to it.
Want some new icons for Pantheon? Check out our article on icon themes!
Cursor
Want to change the look of your cursor in Pantheon? It’s easy! Find the cursor section of the theme settings, and click the drop-down menu. From there, select any of the installed cursor themes.
Window Layout
The window buttons in Pantheon are a bit jarring. There’s no minimize button. Instead, there’s a maximize button on the right, and a close button on the left To minimize a window in Pantheon, you have to click the app icon in the dock. This is unconventional if you compare it to other desktops. It works for most Elementary fans, but it certainly isn’t for everyone. If you hate the way windows work on this operating system, find the Layout section in the Themes Settings area.
Next to Layout, click the drop-down menu and look through the window layout options. Select the window layout option that works best for you.
Fonts
Elementary Tweaks allows users to change the system fonts. In Tweaks, click the Fonts section on the side. In the Font Settings area, users can change the default font, the document font, the monospace font, and the title bar font.
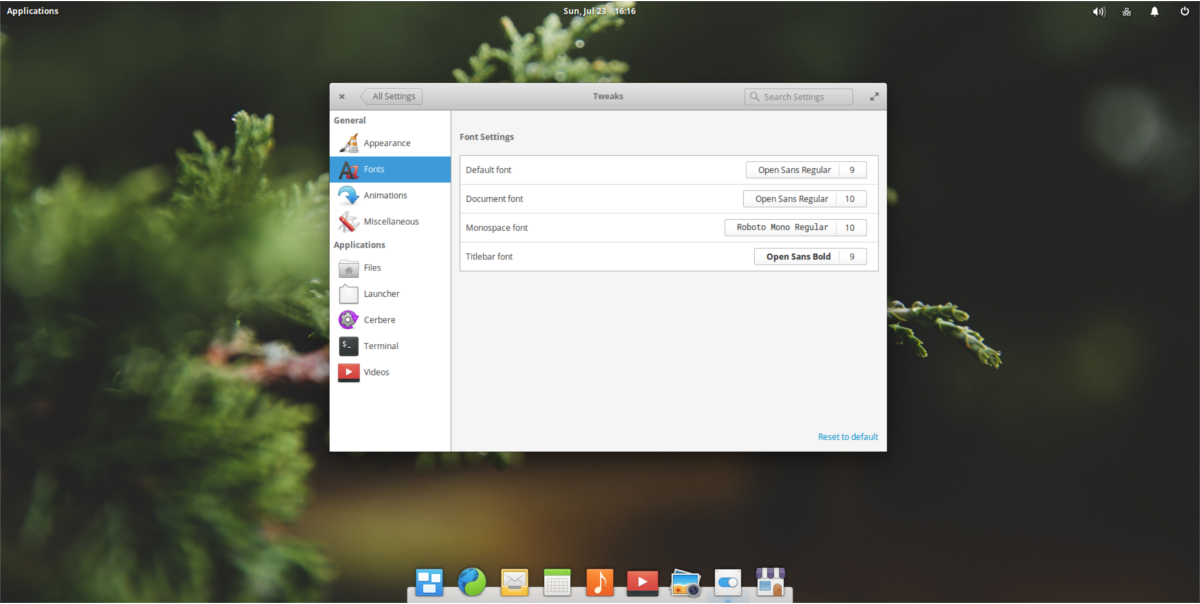
Animations
Elementary works well on most PC’s, but some may have a little trouble with it because of the graphical settings. Click on the Animation section in Tweaks, and click the button to enable or disable animations. Additionally, change the speed of animation under the Duration section.
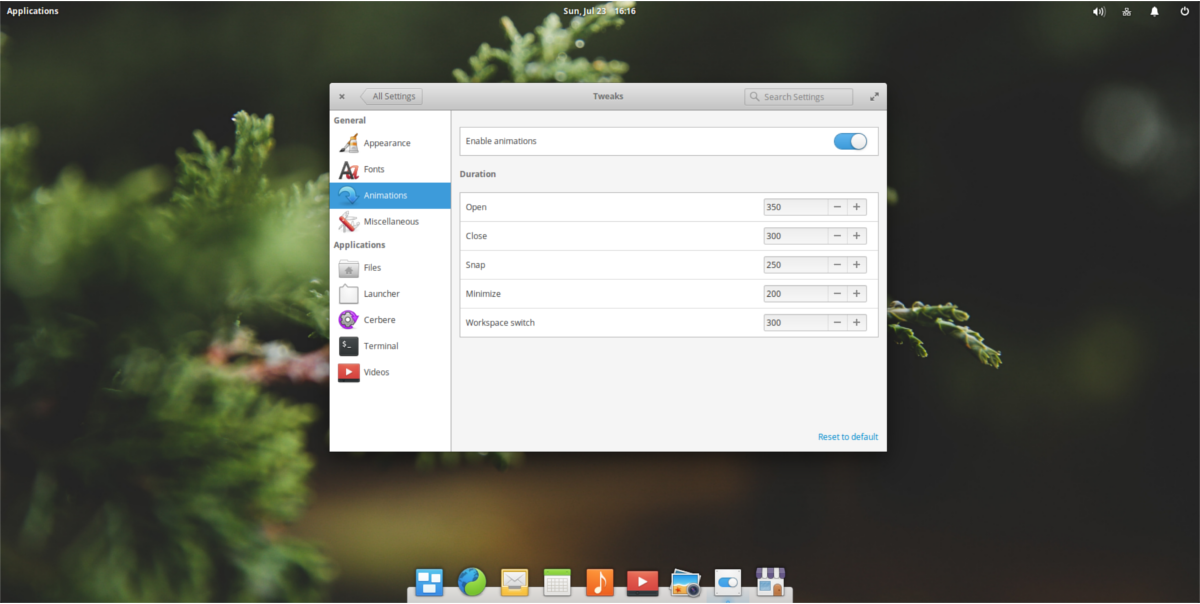
File Manager
The file manager on Elementary OS has an annoying habit of opening everything with a single click. If this annoys you, Elementary Tweaks makes it incredibly easy to disable. Find the Files section on the side. In this area, look for “Single Click” and select the button to disable it.
Additionally, users can disable the setting that restores file manager tabs, by selecting the “Restore Tabs” button, and turning it off.
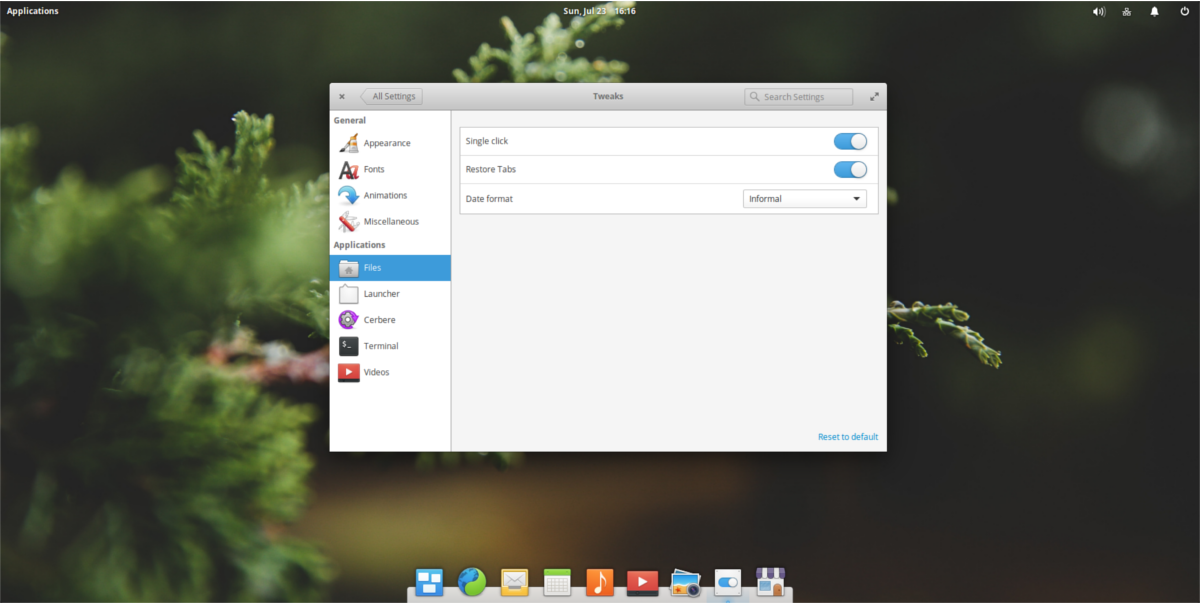
Terminal
The Elementary OS terminal is pretty minimal, and doesn’t allow for customization. Fortunately, Elementary Tweaks lets users change it.
In the Tweaks section, look for Terminal, and select it. Inside the Terminal section of tweaks, users can customize everything about the terminal from the background color, to things like “natural copy paste”, and “unsafe paste alert”.
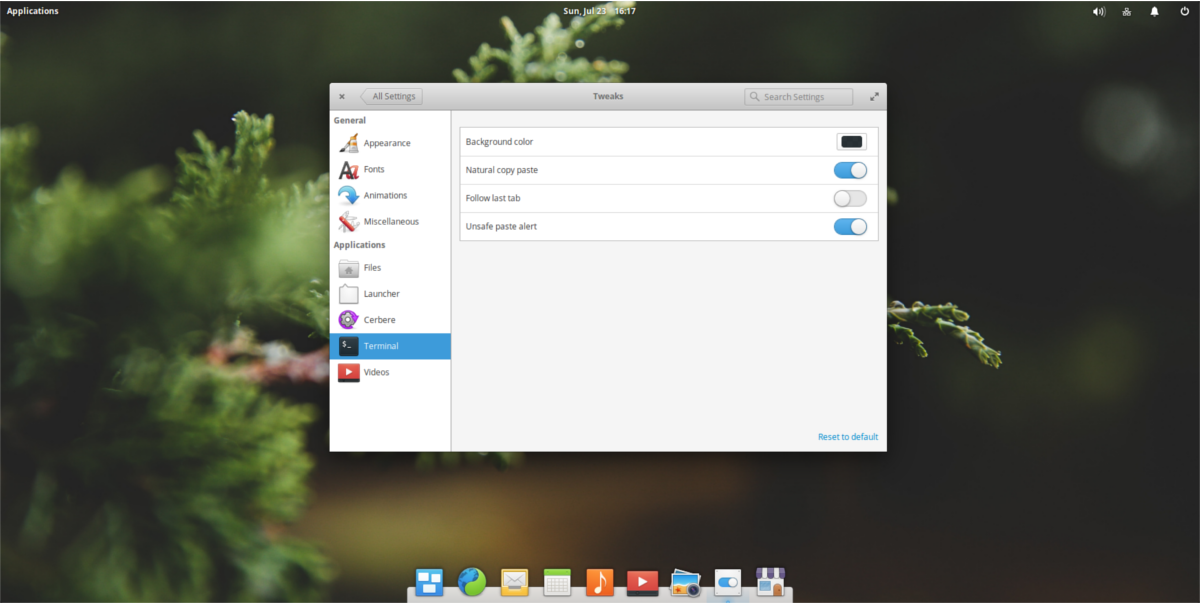
Conclusion
Desktop environments that put a heavy focus on a “vision” are great projects, but they take away from one of the core things that is great about using Linux: the freedom to modify.
With Pantheon, users get a great experience, but that experience is locked down. Luckily, with tools like Elementary tweak, it’s possible to open up the Pantheon, and allow users to change things around if they so choose.

“sudo apt install elementary tweaks” – didn’t work for me. Used “sudo apt install elementary-tweaks” instead.
Thank you for this topic!
Correct – I had to do the same thing:
sudo apt install elementary-tweaks