How To Clear The Steam Web Browser Cache
You can browse games on Steam in your regular desktop browser, or in the Steam desktop client. The Steam desktop client has a built-in browser that can show you details for a game. The details are more coherent in the Steam client so it makes sense that people prefer to use it over a desktop browser. If nothing else, purchasing a game is easier with the client. There’s just one problem; Steam doesn’t automatically clear its web browser cache. This in turn eventually leads to the Steam client lagging. On the surface of it, there’s no reason for Steam to lag but the browser cache is the underlying cause. To fix the lag, you have to clear the Steam web browser cache.
Steam has a built-in option for clearing the web browser cache. You can use it to clear the Steam web browser cache whenever it begins to lag, or you can automate it. We’re going to show you how to do both.
Manually Clear The Steam Web Browser Cache
Open Steam. On the title bar go to Steam>Settings.
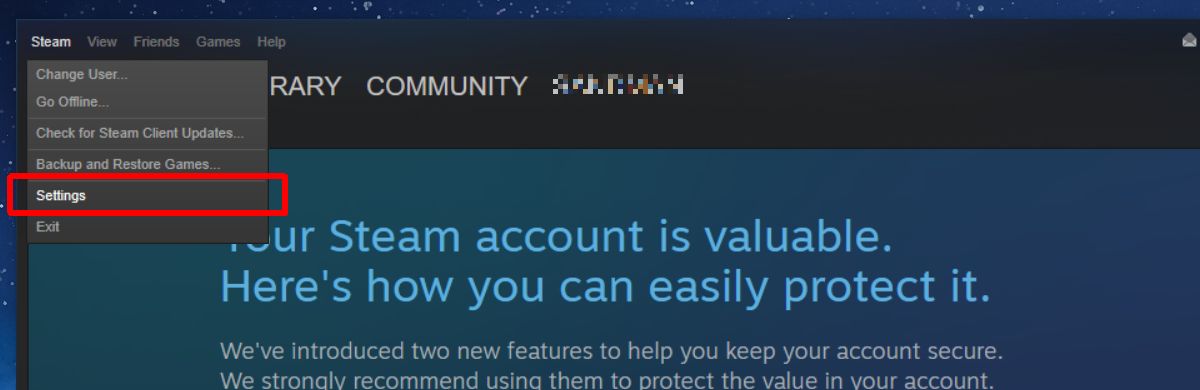
In the Settings window, go to the ‘Web Browser’ tab and click the ‘Delete web browser cache’ button. You can optionally also clear cookies from the browser but it will have no impact on reducing/eliminating lag.
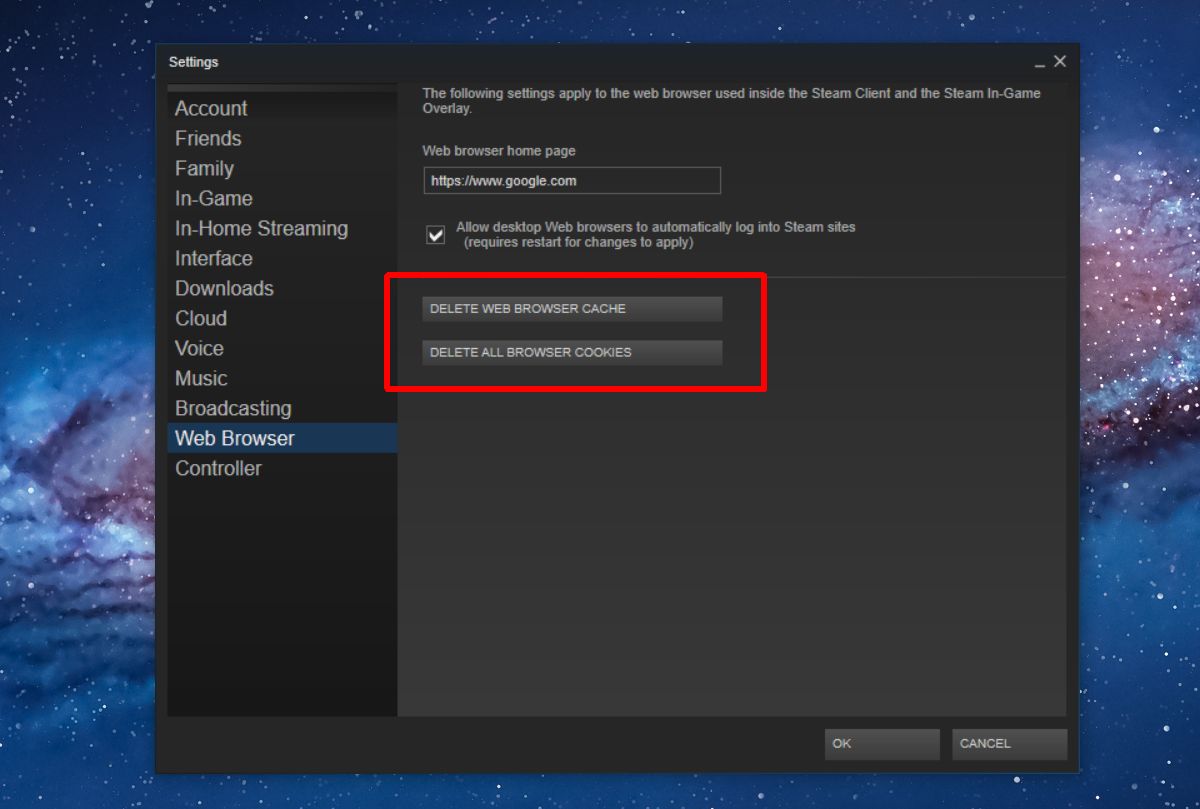
Automatically Clear The Steam Web Browser Cache
You have to remember to manually clear the Steam web browser cache. It’s better to automate this so you never have to be bothered about it again. You can automate it with a simple script. We’re going to show you how you can use a script and a scheduled task to automatically clear the Steam web browser cache each time you launch the Steam client. This will take roughly ten minutes for you to set up and is pretty simple.
Clear Steam Web Browser Cache Script
Open Notepad and paste the following. Give it a suitable name and save the file with a BAT extension. The script has been written by StackExchange user zaTricky.
@echo off TITLE CLEAR STEAM WEB CACHE BEFORE LAUNCHING rmdir /s /q "%USERPROFILE%\AppData\Local\Steam\htmlcache" mkdir "%USERPROFILE%\AppData\Local\Steam\htmlcache"
Create Scheduled Task
Next, you need to create a scheduled task that does two things; runs the script above, and launches Steam right after. Open the Task Scheduler and create a new task. Give it a name and then go to the Actions tab.
You need to add two Actions here. Click the New button to add the first action. Don’t change any of the default parameters. Click the Browser button and select the script you created in the previous step. This is the first Action for the task.
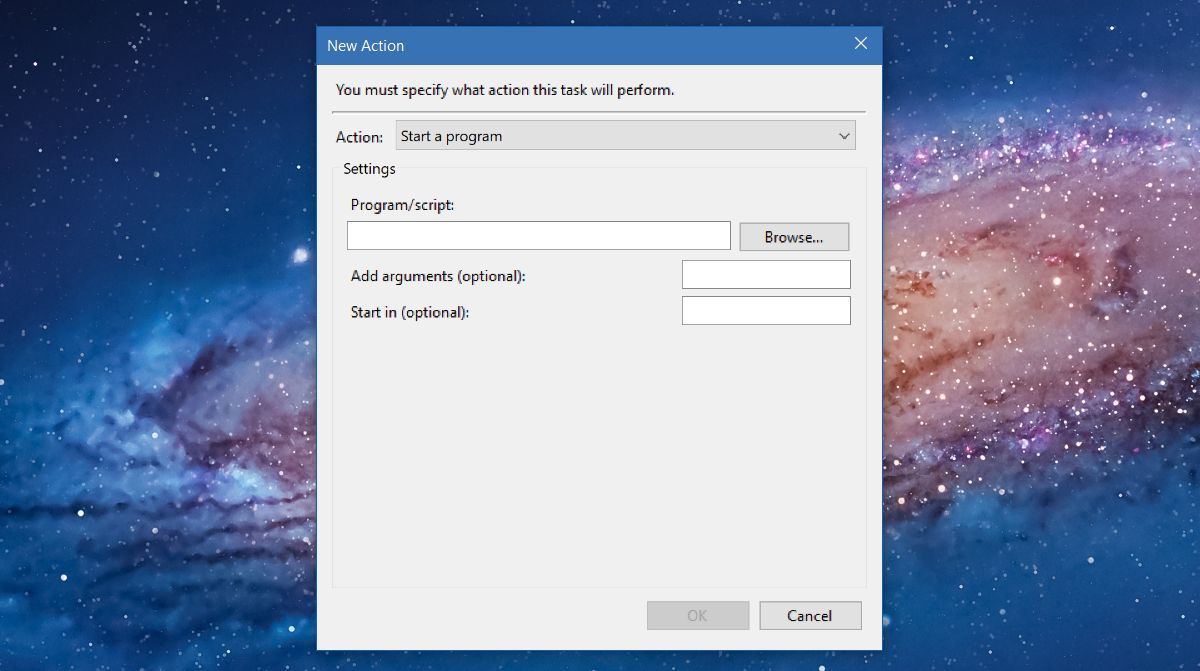
Add a second action and again, don’t change anything. Click the ‘Browse” button and select your Steam.exe file, wherever it is on your hard drive. Add this second action and you’re done. All you need now is an easy way to run it. The easiest way to do that is to use a desktop shortcut.
Copy the name of the task you just created and paste it in a text file for quick reference. Right-click on your desktop and go to New>Shortcut. Type the following in the Location field.
C:\Windows\System32\Schtasks.exe /run /tn "Task name"
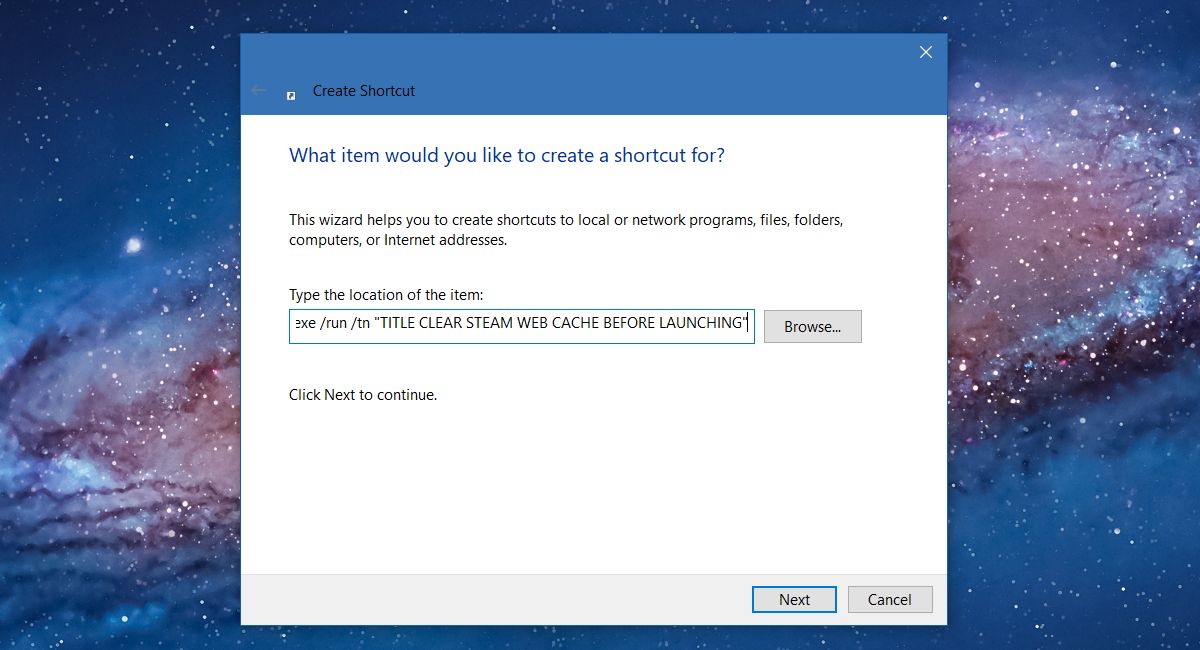
Make sure you replace ‘Task name’ with the name you set for the task you created. That’s all. When you want to open Steam, use this desktop shortcut. It will quickly clear the Steam web browser cache and open the app.
The Steam client is an app like any other app. You can do all sorts of things with it via a desktop shortcut. For example, you can connect to a Steam server with a desktop shortcut.
