How To Customize The XFCE Desktop
There are many lightweight desktop environments out for Linux. Each lightweight desktop brings something different to the table. With XFCE4, the user can rely on stability and superior configurability (second only to the modern, high end desktops on Linux). In this article, we’ll be taking a close look at how you can customize the XFCE desktop. We’ll go over how to customize the icons, the panel theme, window manager settings, and much, much more!
Style
The XFCE desktop has “styles”. This is a fancy way of talking about the overall GTK theme. The GTK theme handles everything from the panel on the bottom of the screen, to the interface used within programs like the file manager (and other GTK-based programs).
For those looking to change the default style in XFCE, there is good news. Out of the box, this desktop environment has a lot of different themes to choose from. To customize the style, start off by pressing the button combination: ALT + F2 on your keyboard.
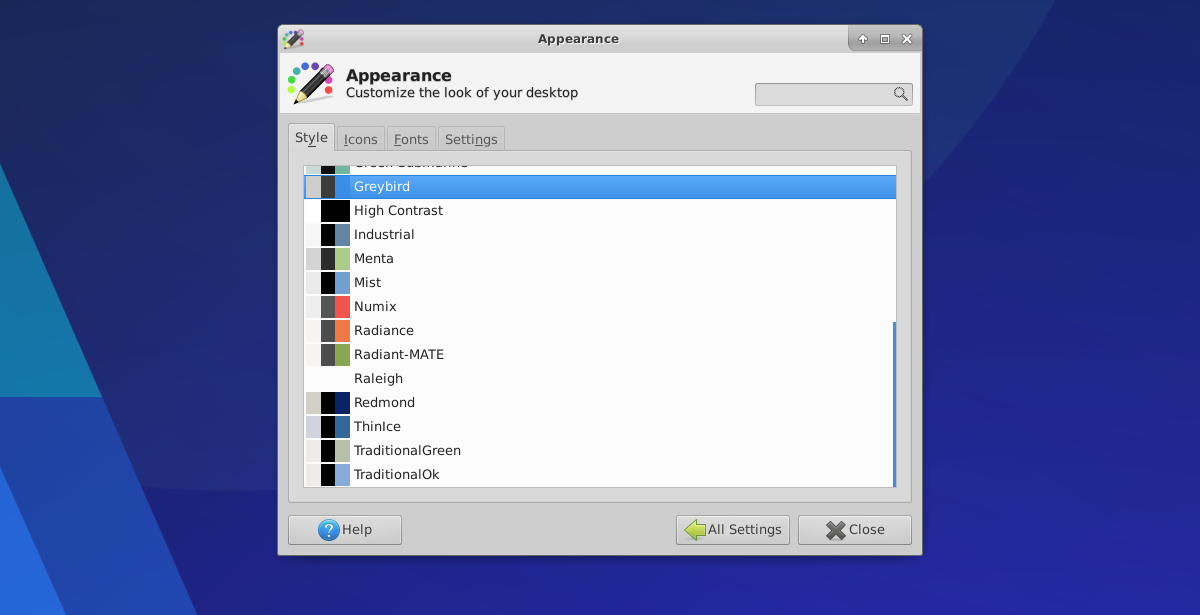
Inside the launcher that appears, type “xfce4-settings-manager” and click the launch button. This will bring up the XFCE4 settings area. From here, click on “Appearance”.
In the appearance tab, the first menu that shows up is “style”. Look through the menu, and click on a style that appeals to you. Selecting a style in the menu instantly changes the overall look of the desktop.
Note: Download new style themes at xfce-look.org.
Icons
Sick and tired of the default icon theme on your desktop? It’s understandable, as most stock icon themes on Linux desktops tend to look a bit dated. Luckily, it’s possible to change the theme at will. To change these settings, you’ll need to open the Appearance menu.
Get to the appearance menu by opening the app launcher (ALT + F2), typing “xfce4-settings-manager” and clicking the launch button. Click on appearance, then click “Icons” tab in the menu.

The icon section of appearance, like “Style” has a decent list to choose from. It lists any and all icon themes installed on the current system. To change the icon set for your desktop, click on one in the list.
Find new icon themes for XFCE4 at the icon theme section of xfce-look.org.
Font
For the most part, Linux desktops do a pretty good job picking fonts. They’re usually legible, and look very nice. Sometimes, however, they can look off-putting, and even ugly.
Thankfully, desktop environments almost always allow users to heavily customize how fonts look. Everything from the font type, to the size, and even how the desktop chooses to render it out.
In XFCE4, changing the font is done in the settings area. Get to the settings area in one of two ways: use the app launcher, or, alternatively, go to the application menu, and click “Settings” > “Appearance”.
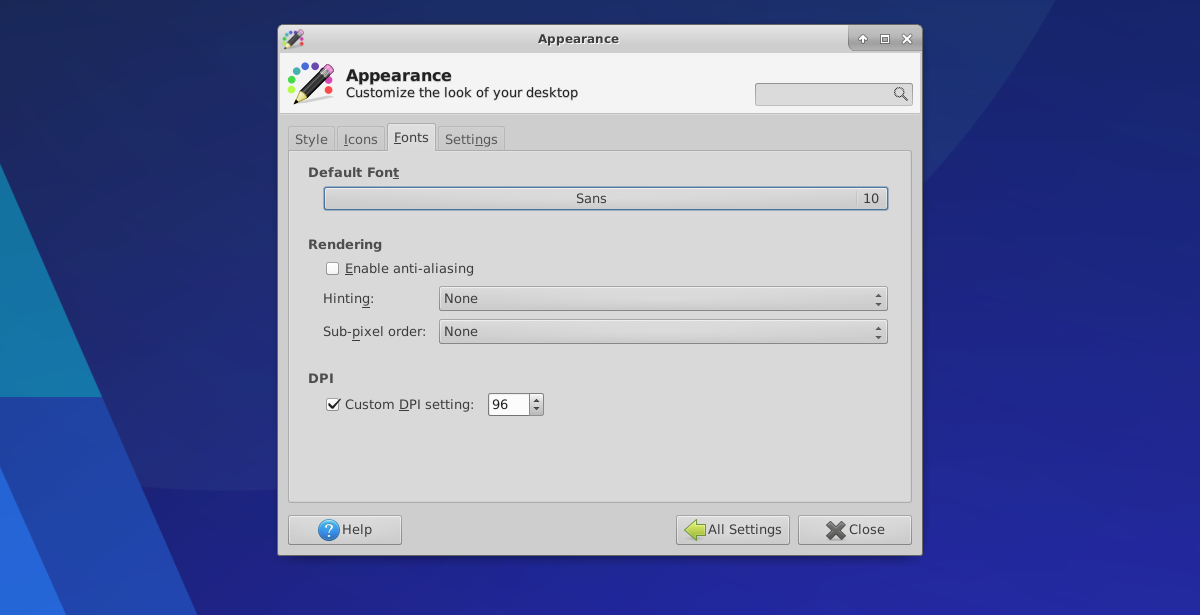
Inside the appearance window, click on the “Fonts” tab.
Change the default font of the desktop by clicking “Default Font”. Use the chooser menu to browse for a new font to replace the default one. Additionally, it’s possible to change the font render settings under “Rendering”. Use the various menus under the render area to change the way the fonts are rendered.
Window Manager
Much like many other desktop environments, the XFCE4 desktop separates it’s GTK theme from the Window manager theme entirely. As a result, users are easily able to mix and match themes. For example: if you like the Gray Bird desktop theme but hate the way it looks on as a window decoration theme, you can change it.
Do this by opening the XFCE settings menu (again, using the launcher, and “xfce4-settings-manager”, or find it in the app menu), and clicking on “Window Manager”.
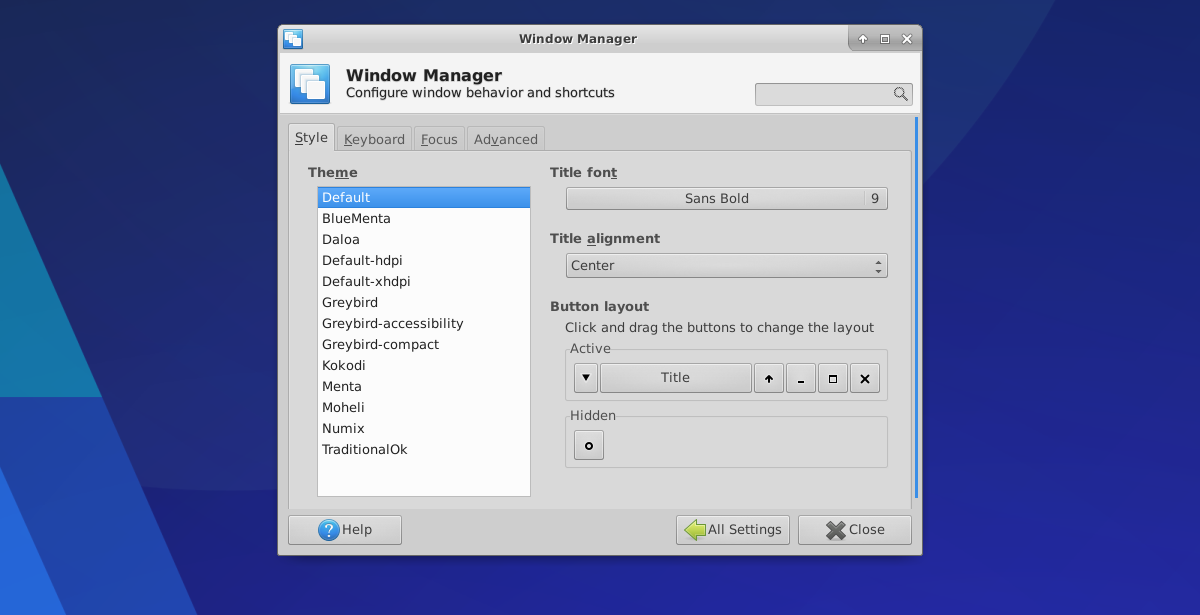
In the “Window Manager” area, look through the list of themes, and select one to your liking. Download new window manager themes at the Window Manager section of xfce-look.org.
Panel
The XFCE4 panel is a robust one. The developers allow for a lot of different customizations. To change up the panel, you’ll need to open the panel preferences window. Do this by pressing ALT + F2 to bring up the app launcher. From here, type: xfce4-panel --preferences
To create a brand-new panel, look for the + sign next to the panel drop-down menu. Click the plus sign to create a new panel. Click – to delete it.
Customization Options
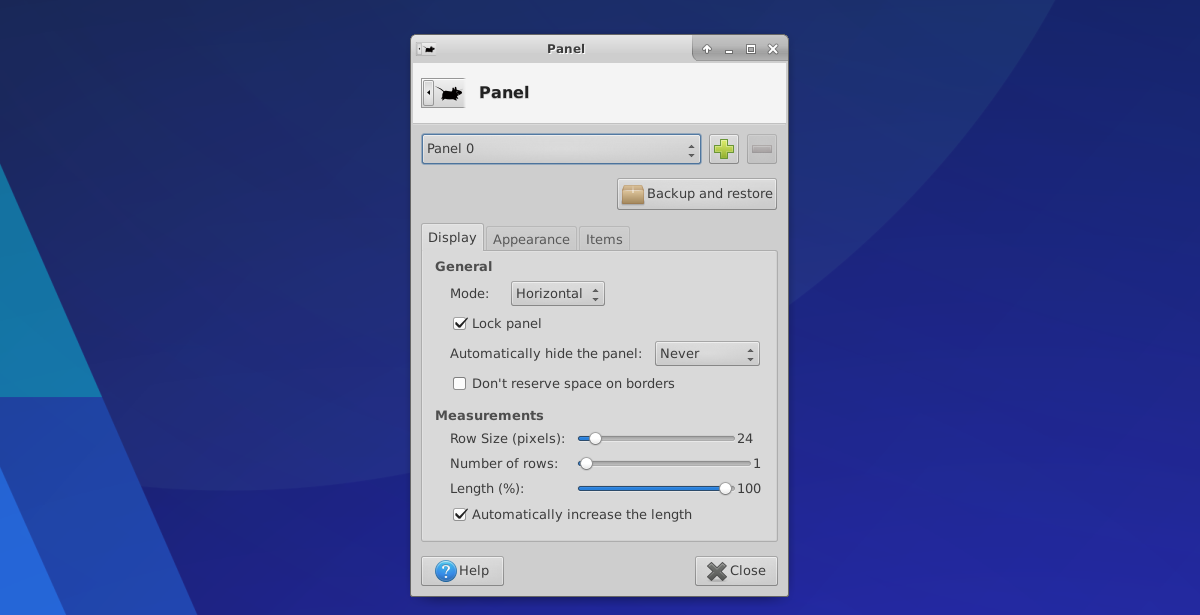
There are several different customization sections in the panel preferences area. Specifically: “display”, “appearance”, and “items”. Go to the display section to change things like “panel orientation”, size, etc.
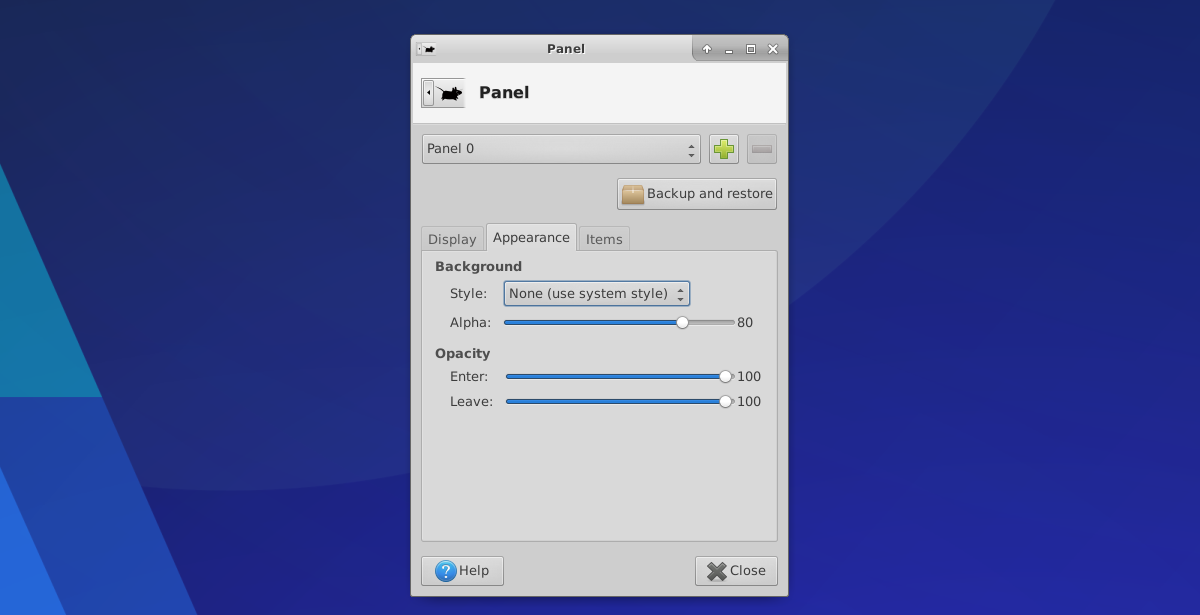
Under the appearance things like “opacity”, and “style” can be tweaked.
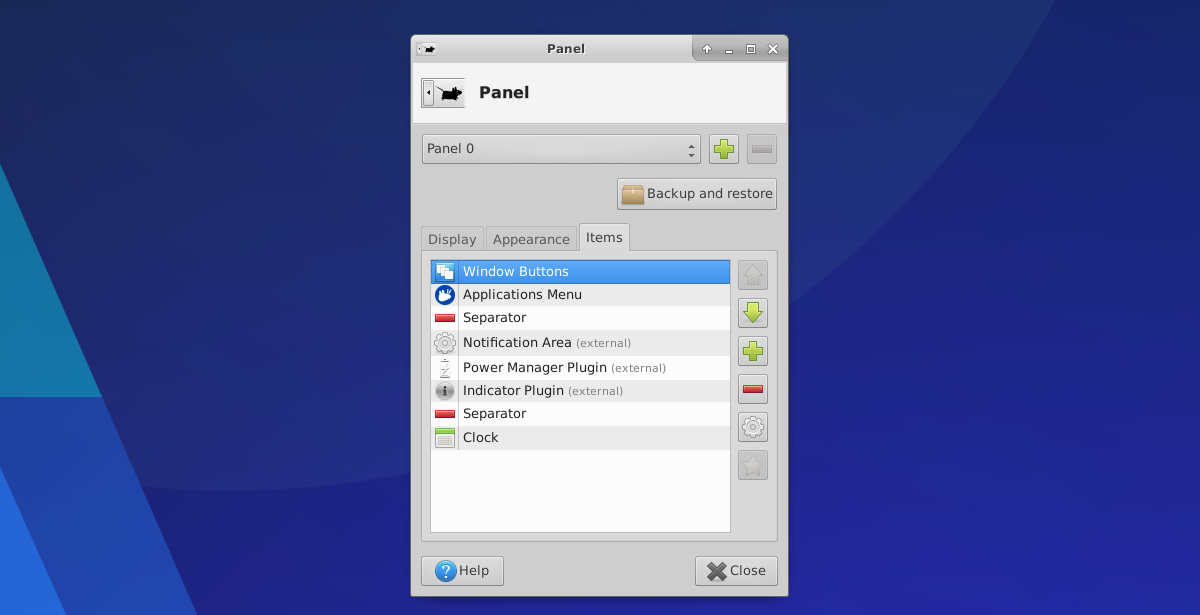
Lastly, in the “items” section of the panel preferences, users are able to add and remove widgets to the XFCE4 panel. Look through the list of items, and click the up/down icon to re-orient where existing widgets appear on the panel. Additionally, add new panel items by clicking +, and remove them with the – icon.
Conclusion
The XFCE desktop is the best desktop to use on Linux if you’re limited in resources, but still want a robust experience. No other lightweight desktop allows users to have as much freedom when it comes to customization. Check out XFCE4 today!
