How To Install KDE Connect On Linux To Access Files And Notifications On Andriod
Have you ever wanted to receive notifications from your Android device on your Linux PC? If so, take a look at KDE Connect. It’s a technology that when set up, pairs any Android device directly to Linux. With it, users can do many things including sending files back and forth, sending SMS messages and even things like remote control your device, and view device information. In this article, we’ll go over exactly how to get KDE Connect on Linux, how to set it up and what to do with it.
Installing KDE Connect For KDE
If you’re running some version of the KDE Plasma desktop, there’s a good chance that KDE Connect is already installed. This is because the developers have tried very hard to integrate it into the core of the Plasma experience. However, if for some reason you do not have it installed, select your distribution from the list below to get KDE connect on Linux.
Ubuntu
sudo apt install kdeconnect
Debian
sudo apt-get install kdeconnect
Arch Linux
sudo pacman -S kdeconnect
Fedora
sudo dnf install kdeconnect
OpenSUSE
sudo zypper install kdeconnect
Other.
The KDE Connect program is a main part of the KDE Plasma desktop. As a result you can get KDE connect on Linux regardless which distribution you’re running so long as it supports KDE, or has KDE connect. If your operating system wasn’t in the list, don’t worry. Just search through the software sources on your operating system for “kdeconnect” and install it.
Installing KDE Connect Indicator
Though the main idea of KDE Connect is that it runs inside of the Plasma desktop, that’s not the only place users can make use of this technology. A program called indicator-kdeconnect was created to take the core technology behind the KDE Connect tool and bring it to more Gnome/GTK based desktops. This means XFCE, Mate, LXDE, Gnome Shell, Budgie, Pantheon and etc. Follow the instructions below for your operating system to get it installed on the system
Ubuntu
Get the KDE Connect Indicator by adding this PPA to your system.
sudo add-apt-repository ppa:webupd8team/indicator-kdeconnect sudo apt update sudo apt install kdeconnect indicator-kdeconnect
Arch Linux
Arch users can compile this AUR package to get the KDE Connect Indicator working. Alternatively, install it with an AUR helper.
Fedora
dnf config-manager --add-repo https://download.opensuse.org/repositories/home:Bajoja/Fedora_25/home:Bajoja.repo dnf install indicator-kdeconnect
OpenSUSE
Add the Indicator tool to your version of OpenSUSE via the Suse build service. Click on your version to begin the install process.
Other
The KDE Connect Indicator hasn’t been packaged for every Linux-based operating system. Instead, if your distribution isn’t mentioned, you’ll need to compile the source code by hand. The instructions for how to do this is located here.
Setting up KDE Connect
Before you can use KDE Connect, you’ll need to go through the setup process. Here’s how to do it.
Installing the Android App
KDE Connect will not work without installing the companion Android app. Get it from the Play Store and install it on your Android device. Once installed, launch it to start the configuration process.
Configuring KDE Connect
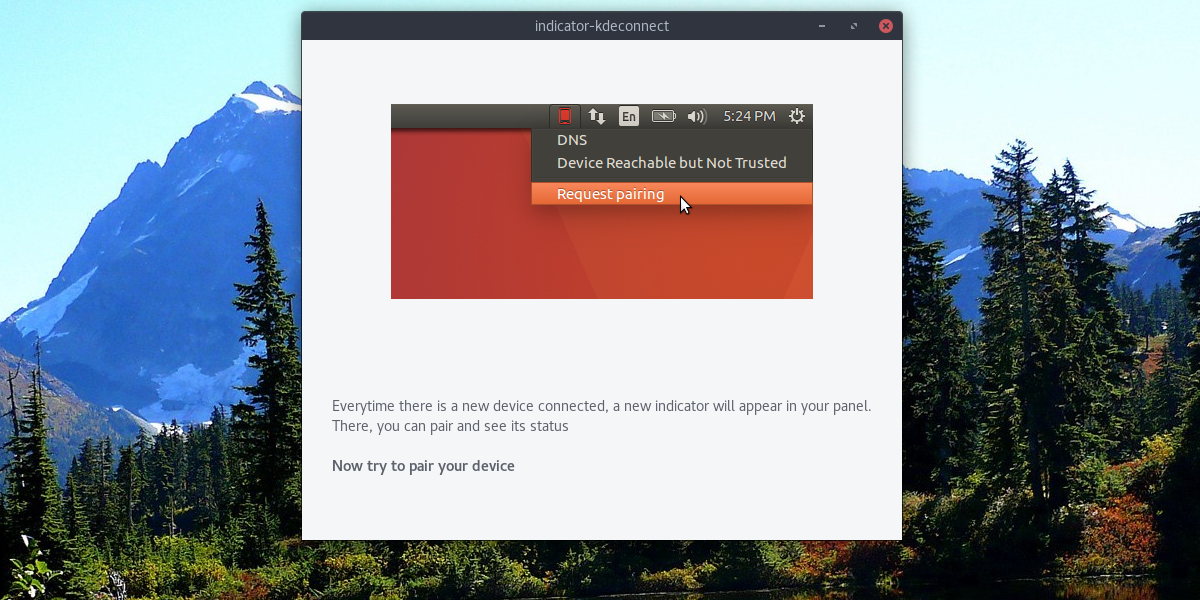
To start the configuration process, look inside the Android app. Additionally, launch the KDE Connect indicator (whichever version you use). On the default page inside the app, you’ll see an “available devices” page. Look for your Linux PC in the list, and tap on it to pair.
Note: pairing WILL NOT WORK if your Android device isn’t on the same network as your PC. Be sure that wifi is working before connecting.
Using KDE Connect
KDE Connect has many features. Let’s discuss how to use them.
Send Files
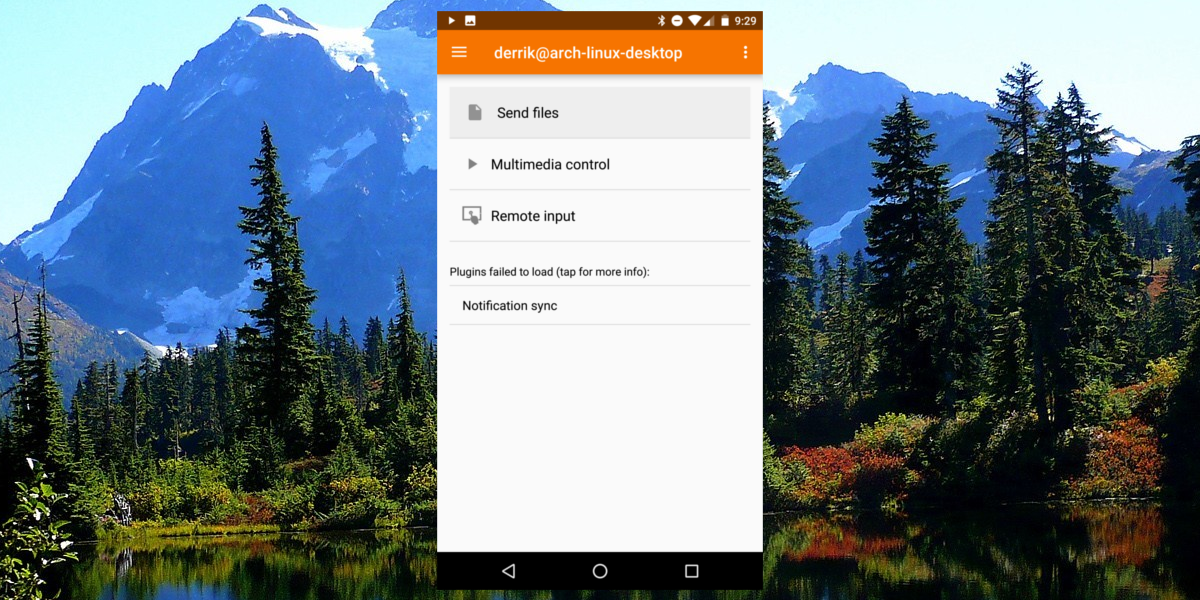
To send files from your Android to your PC, click “send files” in the KDE connect app. This also works in reverse. Right click on the KDE Connect indicator on the desktop, and find the option to send a file to your device.
Multimedia Control
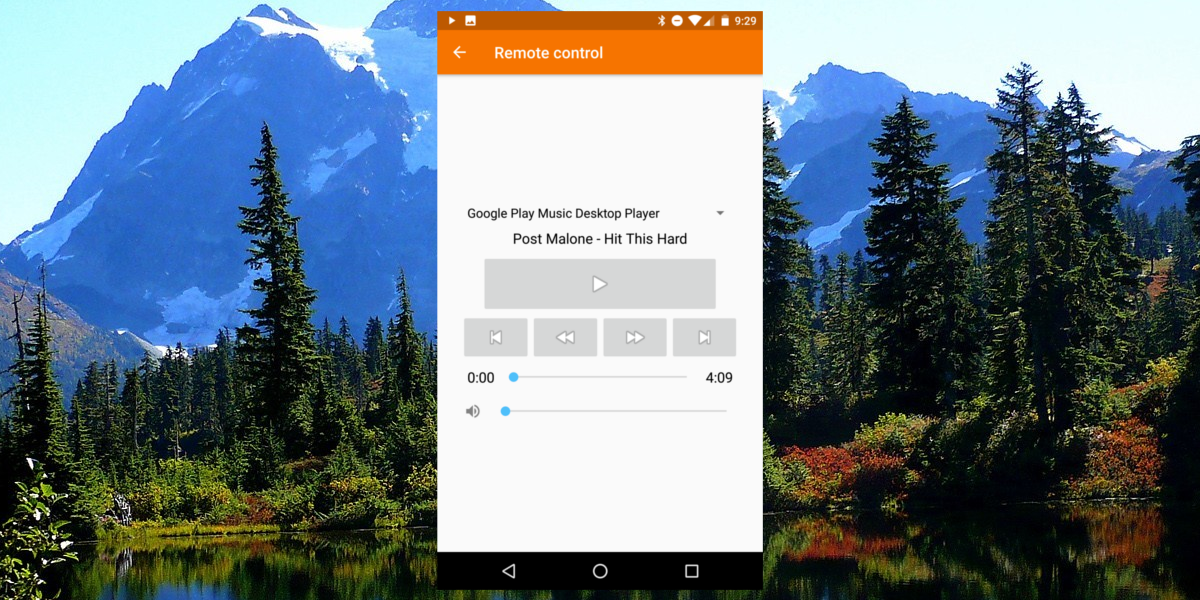
Your Android device can be used to pause multimedia playing on a paired PC. To control media, open the KDE Connect app and select the “multimedia control” option. Here, you’ll see a seekbar, a skip/back, skip/forward button and a pause button. Click on any of the controls to remotely manage the playing media on your PC.
Remote Input
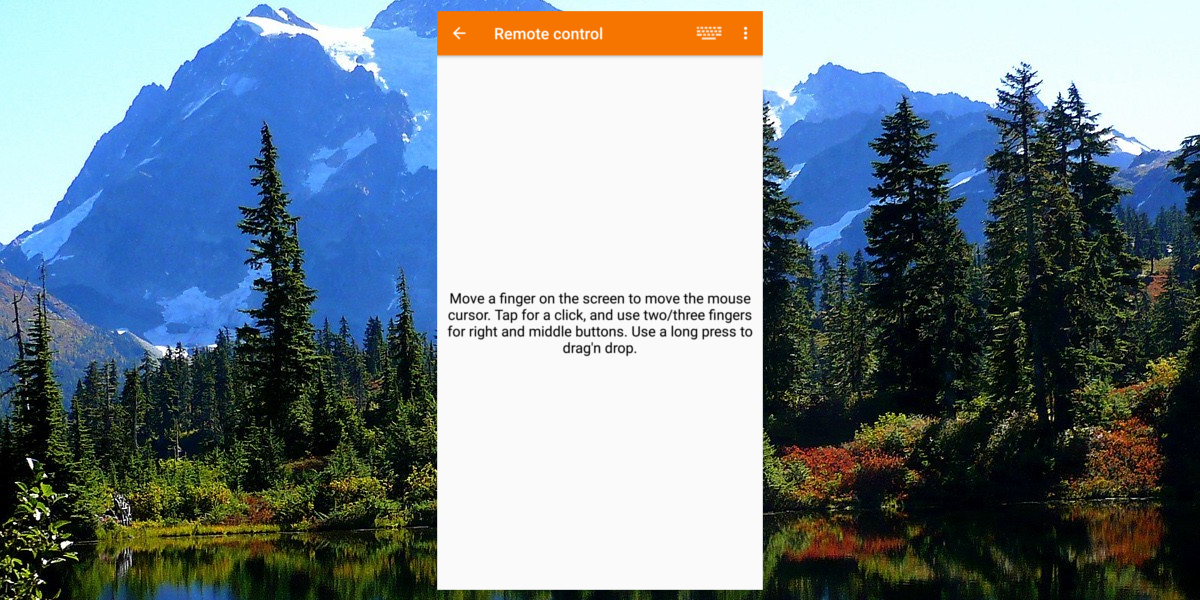
Ever wanted to use your phone as a mouse and keyboard? With KDE Connect you can. Do this by opening the app, and selecting the “remote input” option. Inside the remote input area, drag your finger around to control the mouse. Additionally, click the keyboard icon in the top-right corner to enter text with your device.
Notification Sync
Setting up notification sync with KDE connect is very simple, but it doesn’t work out of the box. This is because KDE connect must first be granted the correct permissions. Click “notification sync” in the app to start the process.
This will bring up a prompt asking for permission. Grant it access. Once granted, any notifications on your Android device will appear on your Linux desktop.
Conclusion
Being able to interact with your Android phone from the Linux desktop is very handy. It makes it so that you won’t need to constantly check your phone. As of now, it covers the basics. Checking notifications, remote input, media controls are a great start. Hopefully soon, they add even more features!

for Fedora its sudo dnf install kde-connect. its just a – but important 🙂
I cannot install it on Fedora 28 xfce