How To Record Longer Clips With Game DVR In Windows 10
Game DVR in Windows 10 can record and broadcast gameplay. It’s a neat tool if you want to record highlights from your games, or if you like to stream gameplay. Game DVR works via the game bar that you can bring up with the Win+G shortcut. You can teach the game bar which apps are games and even use it to record apps that aren’t games. The game bar has two recording modes; one for recording game play, and one for recording a short clip. By default, the short clips are only 30 seconds long. If you want, you can record longer clips with Game DVR in Windows 10. Alternatively, you can also record shorter clips.
You might notice in the screenshot below that there’s an exclamation mark just above the record clip button. If you’re seeing the same thing on your system, that means recording clips is disabled. That’s some that is easily rectified. Just read ahead to learn how.
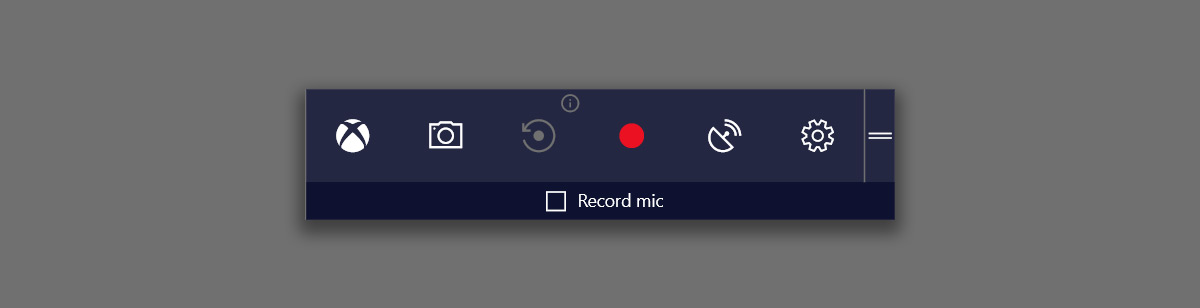
To record longer clips with Game DVR, you need to go to the Xbox app’s settings.
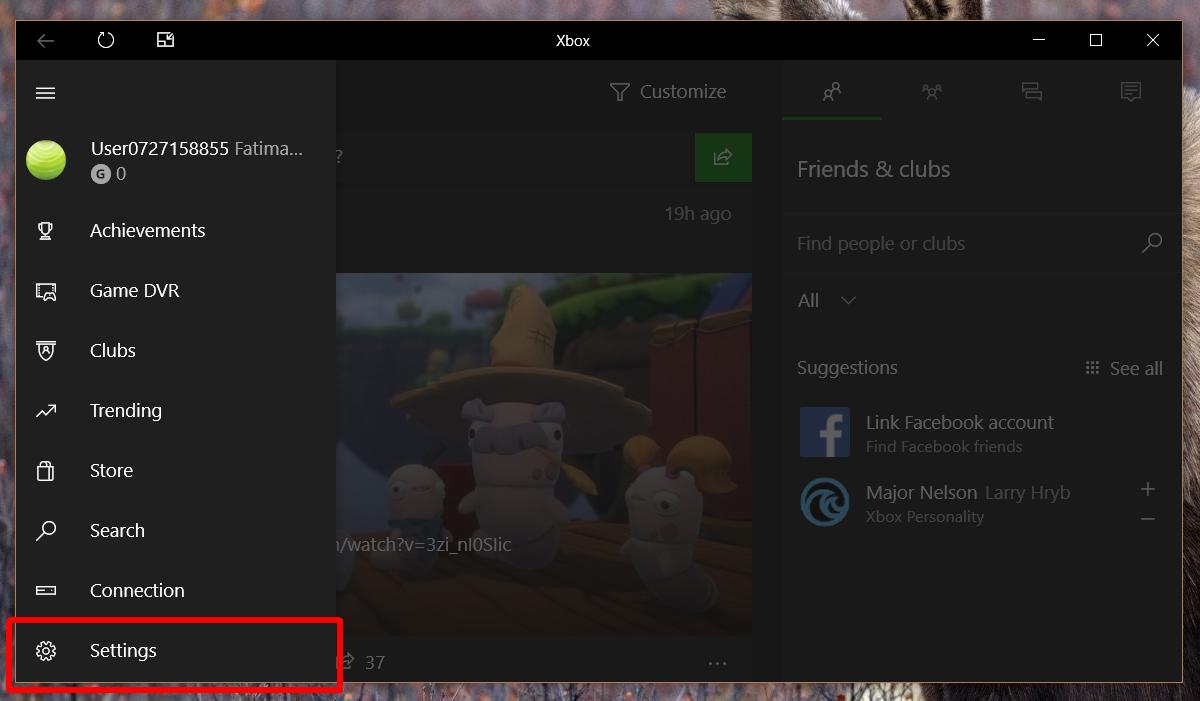
On the Settings screen, go to the Game DVR tab. Scroll down to the ‘Background recording’ section and enable it. The exclamation mark at the top of the record lip button on the game bar will disappear once you enable this option.
We should point out that recording game clips and recording gameplay are bit different in the Xbox app. The options are poorly labelled but you can record game play for up to 2 hours, and you can record game clips for up to 10 minutes. To record these shorter game clips, you must have background recording enabled.
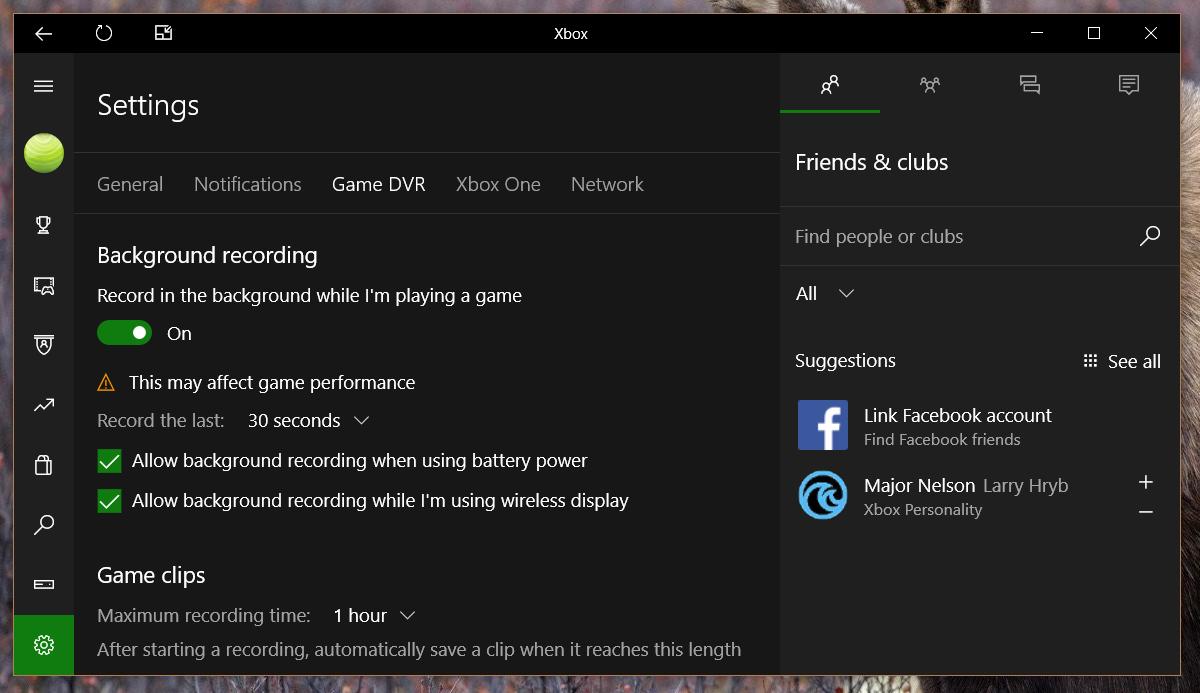
Once enabled, open the ‘Record the last’ dropdown. The default value set for these clips is 30 seconds. To record longer clips with Game DVR, select one of the other time options. If you want to record a shorter clip, you only have one option; 15 seconds. That’s the only length that’s shorter than the default 30 seconds.
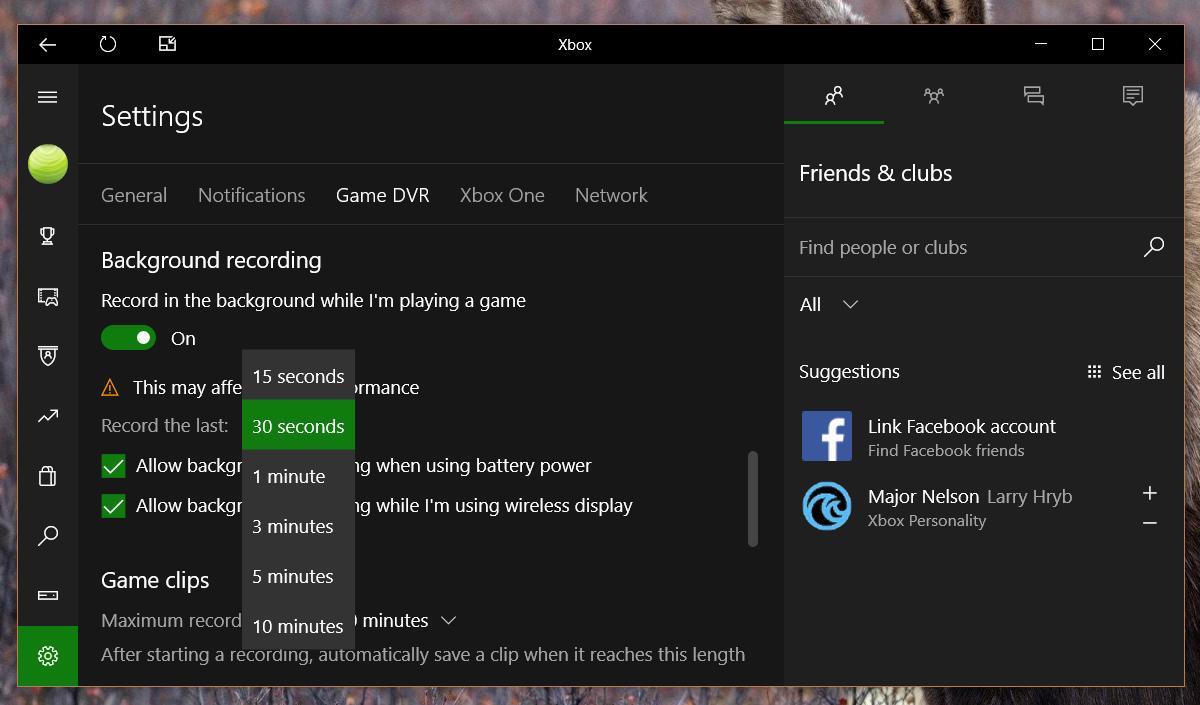
We should point out that recording clips takes a toll on your system’s resources. This is because it’s constantly recording your gameplay in the background. When you click the record clip button on the game bar, it uses that recording to get those last few minutes. In stark contrast, the record feature on the game bar records everything within a 2 hour period after you choose to record it. It takes less of a toll on your system and also lets you record a longer video.
If your system isn’t packing the latest, and the best gaming hardware, background clips might give you a lesser gaming experience.
