Add Keyword-Based Filters To Feedly & The Old Reader In Chrome
Feedly and The Old Reader are two of the RSS services that made the list of alternatives for Google Reader we put together shortly after the death of Google Reader was announced. Feedly has been embraced by most users out there, while The Old Reader is preferred by those who want a more familiar and Google Reader-like interface for reading their feeds. If you use either of these services but feel they lack powerful filters, Reader Filter is a Chrome extension that makes up for all that and more. The extension doesn’t just give you filters for weeding out stories that contain certain words, but also allows you to highlight and separate such stories. Besides filters, Reader Filter lets you customize the appearance of both Feedly and The Old Reader. Let’s find out more about the extension and its features after the jump.
You can choose to view the news items in a card-like format and toggle the visibility of certain buttons. Among other things, you can hide the sidebar and the header. Some layout customization options are restricted to either Feedly or The Old Reader. You can save different settings for different profiles. A page action popup allows you to easily add filters directly from the service page by clicking Reader Filter’s button in the URL bar.
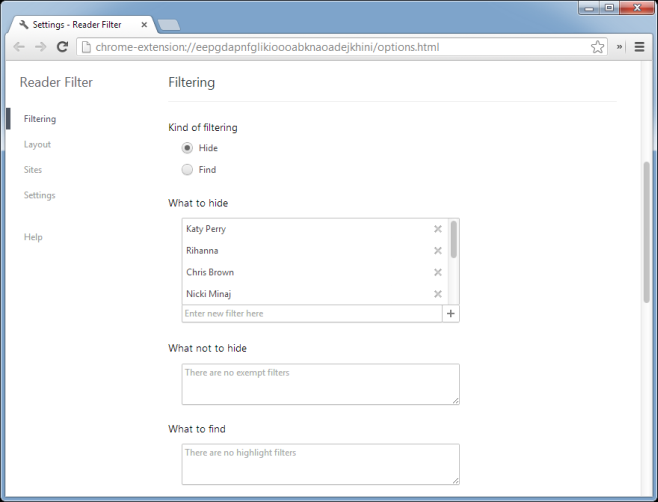
Reader Filter offers two types of filters; one that excludes content and one that highlights it. Go to the ‘Filter’ tab in Reader Filter’s options, type in a word you would like to filter out of your feeds in the ‘What to hide’ input box, and click the plus button. For each filter, you can choose if the keyword will be case-sensitive or not. You will find similar filters for ‘What not to hide’ and ‘What to find’. By default, the filters are set to hide the keywords but if you select the ‘Find’ option instead, the default behavior will be changed to highlighting the matched words instead. To edit the layout for Feedly and The Old Reader, click the advanced settings below the filter options and go to the ‘Layout’ tab that appears.

Here, you can choose to enable the ‘Card’ view for both Feedly and The Old Reader, and then select the buttons that should appear on the service page. You can hide social media share buttons, feed titles, and the date of an article. Apart from the common optios that apply to both, other options are separated for Feedly and The Old Reader. The ‘Sites’ tab allows you to selectively enable the extension for one or both of the supported services. Under ‘Settings’, you can save your current settings to a profile, and create multiple profiles with different settings as well.
Reader Filter adds a button to the URL bar that allows you to quickly add filters without having to visit the extension’s settings. You can toggle the visibility of the header and sidebar, enable/disable filters, and visit the extension’s options from it.

Reader Filter brings quite powerful and customizable filtering options to both Feedly and The Old Reader that are missing from these services by default. It additionally lets you change the layout somewhat as well. At present, options for editing the layout for both these services are rather rare, and Reader Filter fills the gap nicely.
Install Reader Filter from Chrome Web Store

Any add-on like this for Firefox (or Greasemonkey script)?
Yeah I am looking for this as well.