Add New Words Or Edit Current Ones In Your Browser’s Dictionary
The world would be a terrible dark, and exceptionally misunderstood place if there were no spell check to help us sound articulate. Internet Explorer, Chrome and Firefox all have a built-in spell check feature that underlines misspelled words. If you right-click on a word, you will be given options for what the correct spelling of the word browser thinks you were trying to type. This is super handy but what do you do if you want to add a new word to the browser’s dictionary or remove a word from it?
Adding new words to Internet Explorer, Chrome, and Firefox’s dictionary is super simple and literally the same process. Whenever you want to add a new word to the dictionary in either of the browsers, type it in a text field and right click on it to bring up the context menu with alternative suggestions. At the bottom of the suggestions is an ‘Add to dictionary’ option. Click it and the word will be added.
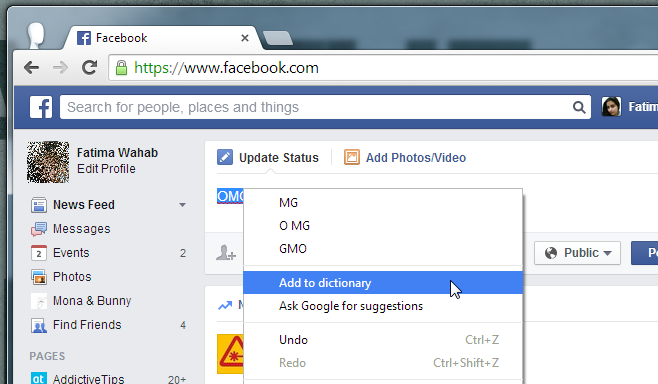
Removing words from the dictionary is a widely different process for Chrome and Firefox. With Chrome, you can edit the words in its own dictionary and remove ones you might have added but in Firefox, you can only remove words that you’ve added yourself.
For Chrome, open the Settings page from the menu button and click Show Advanced Settings. Under Languages, click Language and input settings. In the Languages window that opens, scroll down and click Custom Spelling Dictionary. Here you can both add new words and delete the ones already added to it.
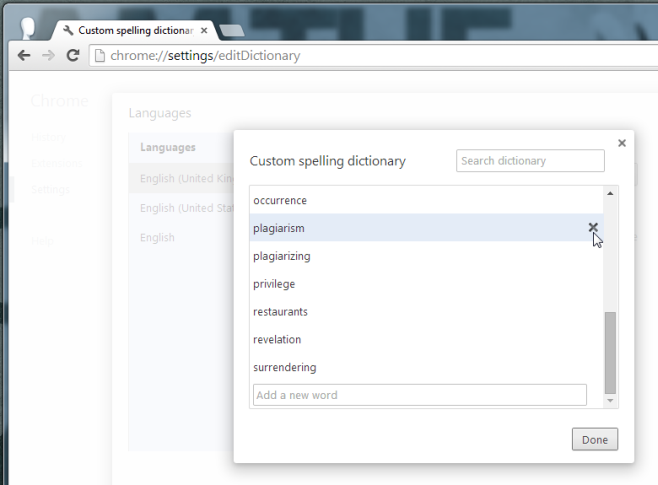
With Firefox, the process is slightly complicated. Open your Firefox profile folder and look for a file called persdict.dat. Unless you’ve added custom words to Firefox’d dictionary, this file will not exist. If you don’t see it in the Profile folder then it means you’ve never added a custom word to Firefox for that profile. If, however, you have added words and accidentally added the wrong one, you need to find and edit this file. It has a DAT extension but you can use the notepad to edit it, or just about any other text editor. Open the file and remove or edit an entry, save it, and you’re done. You might have to restart Firefox for the changes to take effect so it’s a good idea to close the browser before you edit this file.
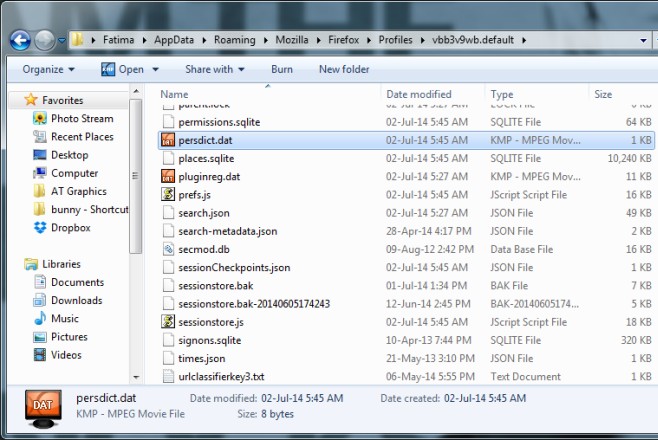
For Internet Explorer, open C:\Users\Username\AppData\Roaming\Microsoft\Spelling/ and find the language folder for whichever language you use. Open it and look for the default.dic file. Open it using a text editor and edit the entries.
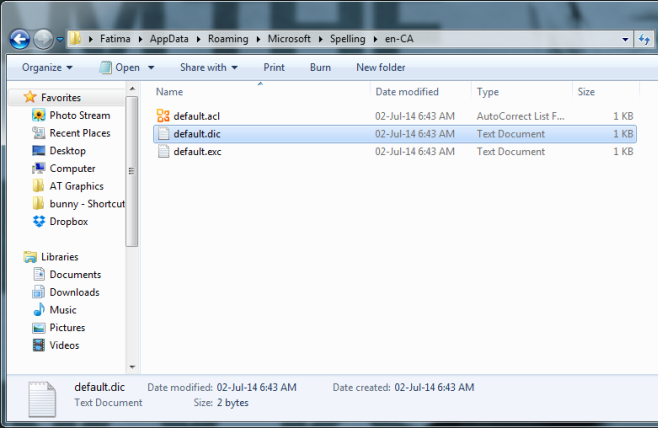

So can I edit valid words that I did not add?
Where are THOSE kept?
If you are using Edge and erroneously add a word to the dictionary, the steps are just the same as with Internet Explorer.
for those using osx on a mac just search for ~/Library/Application Support/Google/Chrome/Default/Custom Dictionary.txt which may be different if you use canary as I do, but the Custom Dictionary.txt is the file you need. You might find a Custom Dictionary.backup file there too.
If you use several profiles the path is similar to this.
~/Library/Application Support/Google/Chrome/Profile 1
For those of you having trouble in Chrome, click the menu button (the three lines) then click “Settings”. Scroll all the way down and click the link saying Show Advanced Settings. Scroll down a little more under the Languages heading and you’ll see a button that says “Language and input settings…” and click that button. You’ll be presented with a window that has your languages installed for Chrome in the left pane. Mine has two and says “English (United States)” and then “English”. The one that says US is the one I use. Select whichever one you’re using by clicking on it. Don’t worry, if you’re not sure then it will warn you that it’s not the right one. Now in that same window towards the bottom of the pane, there is a text link saying, “Edit custom dictionary”. Click that and your customized words will appear. To remove them, click the X on the right. To add one (this is a pain and I don’t like how it’s done but such is life) scroll all the way to the bottom, type it in exact (capitalization matters) and hit your enter key. When you’re satisfied with your work (you can add and remove as many as you wish), click the Done button, then the next Done button, then you can close the Settings tab.
These instructions are for Chrome Version 48.0.2564.116 m. It’s unlikely it will change much but if it does and you’re stuck, simply reply requesting an update and I’ll get a notice via Disqus.
Please like this if it helped you!
I’m updated with the latest version of chrome but am still having the same issue of not finding any “edit custom dictionary” text link after I have selected my language! Do you know why this is? All I see on the bottom of the pane on the left-hand side is a button that says “add” which is used for adding other languages.
I have the same problem as Nicolas Whitlock. I’d like to note that I’m on a mac book.
Same problem as the other posters: there is no “Edit custom dictionary” button
this answer is no longer relative as of Version 48.0.2564.97 (64-bit) Chrome. Please update your solution to help people like me who are still stuck.
I wrote a comment answering. Just FYI.
I’m on chrome, and all I see is English (U.S.) and a few other languages when I select “Language and input settings.” Not seeing a place to “scroll down and click Custom Spelling Dictionary.” Anybody have any suggestions?
Exactly the same issue – don’t have Custom Spelling Dictionary.
Wrote a comment up above.
I wrote a comment answering this.
I used this to edit/remove a word from IE. Helpful. Thanks!