How To Use Google Chrome’s New ‘Search By Image’ Feature
Google image search has been a handy feature of the search engine for quite a while, allowing you to upload an image and searching for matching or similar images from around the web. So, it was only fitting for Google to add support for image search right into its own web browser, which was first done in form of a Chrome extension by the name of ‘Search by Image’, and the functionality was later baked into the dev (and later beta) channel of Chrome itself without the need for any extension. With the latest update, this feature has made its way to Google Chrome’s stable version, meaning all Chrome users can now natively search for any image using Google image search without having to install any extension for the purpose. For more details, continue reading.
To start using this feature, simply right-click any image on any web page open in Chrome. You will notice that there is a new ‘Search Google for this image’ option in the context menu. Go ahead and click it.
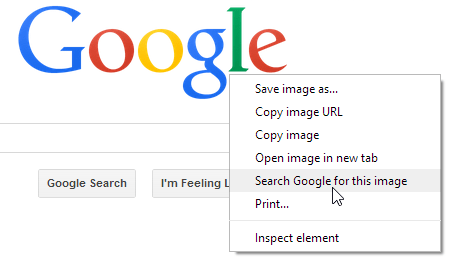
Doing so will automatically open a search on Google Images for that image, and to ensure that whatever you were already doing doesn’t get interrupted, this search opens in a new tab. Based on the results found, you’ll see options for choosing a size, Google’s best guess for that image along with a few related search results, and visually similar images found by Google, just the way Google Image search works when you perform it by manually uploading an image. The best part: it works almost instantly!
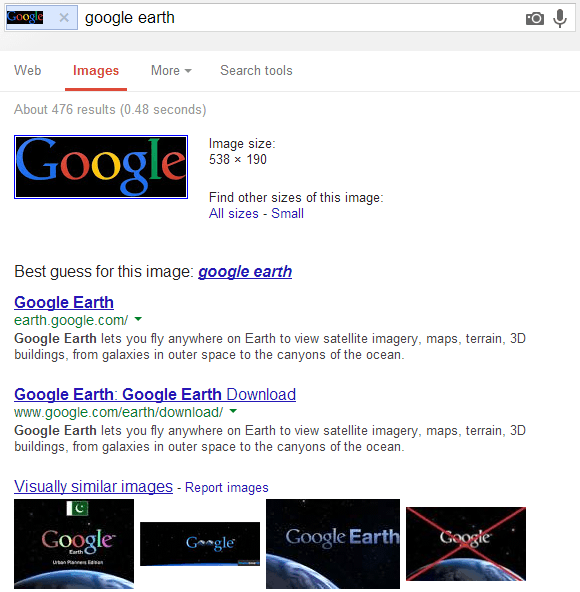
So, the next time you come across a picture online that makes you want to put your spy hat on, there’s no need to download it, then go to Google Images and upload it in order to search for it; you can simply use this new, built-in feature for the purpose and save yourself a lot of time that can be better spent actually researching. (Well, ogling primarily, but let’s just call it research.)

Am I going completely mad? My chrome is up to date, no extensions or anything is interfering with this function – I just don’t have a menu item for “Search google for this image”, and it’s driving me crazy.
Have you tried this with multiple images? try it with one of the images in this post please, just to be sure.
How to import back up Outlook database files with SysTools ADD PST Software?
ADD PST software is a user friendly program which execute on all Outlook versions
as well as windows, vista operating systems. it can easily recognize the
outlook damaged files and import the backup database in configured Microsoft
Outlook program. It protects the internal files originality and sustains the
huge database in serial order.
Download freeware tools and examine entire features of ADD PST Software. The demo
tool can transfer up – to 5MB Outlook database. If you find it suitable, then
buy this produce online in just &29. it is most superior tool which
can import various database at a time.
there is an extension for the image search by google, and using it from 2years :3
Yes, but now that the feature has been built right into the browser itself, you can go ahead and uninstall that extension. =)