Stop Auto-play In Chrome, Firefox, Opera, Safari, And IE
Perhaps it’s just me but I have been seeing more and more websites, really popular ones at that, hosting auto-play content. It’s times like this that I’m thankful Chrome indicates which tab is playing the media so I can turn it off but some ads are tricky. They mute volume and play video and it’s up to you to find them. So, what’s a user to do? The answer is stop the auto-play and you stop the madness. Auto-playing content is something that your browser ‘allows’ by default and if you think a little about the sentence you just read, you realize that the browser is controlling this and you can tell it to stop auto-playing content.
Chrome
Possibly the best of all browsers when it comes to easily disabling auto-play is Chrome. Head over to the Settings page, that’s chrome://settings/ and scroll down to view advanced settings. Under Privacy and Content, click Content Settings and scroll down to the plugins section. Here select the ‘click to play’ option. You might want auto-play to run on some sites like YouTube so use the Manage Exceptions area to add domains that are exempt from this setting.
Firefox
Open Firefox and go to the about:config page. Look for the ‘plugins.click_to_play’ preference and set its value to ‘False’. You won’t be able to enter exceptions to this preference’s value like you could for Chrome until you visit a website and you’re prompted to allow the plugin for all future visits. There might be an add-on though that offers better customization options.
Opera
Open Settings in Opera (Ctrl+F12) and in the Advanced tab, select the Enable Plugin On Demand option. Like Chrome, you can enter exceptions for the settings.
Safari
Safari, if you’re on Mavericks, has a built-in feature called Power Saver under Preferences>Advanced. Enable the ‘stop plug-ins to saver power’ option. If you’re running an older version of OS X, then you can try one of two extensions; ClickToPlugin or ClickToFlash. The reason you’d want to go with the extension over the default option is that they offer more customization options i.e. you can set exceptions.
Internet Explorer
If you’re using Internet Explorer, you’re going to have to disable the Flash plugin. Open settings (the cog wheel button at the top right) and select ‘Manage Add-ons’. In the Window that opens, select Toolbars & Extensions and use the drop down to view all add-ons installed. Search for the Shockwave plugin, right click it, and select ‘More Information’
In the new window, click the ‘remove all sites’ button and you’re done. The next time you visit a a website with auto-playable content, the browser will ask if you want to enable it for that site. It is enabled permanently for that site and not just for that one session.
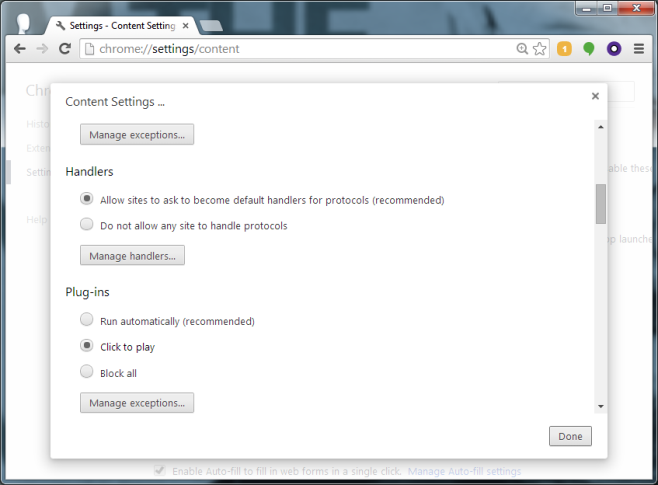
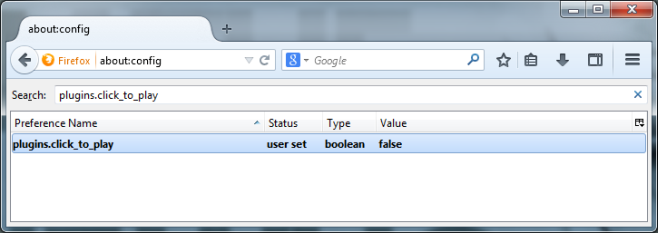
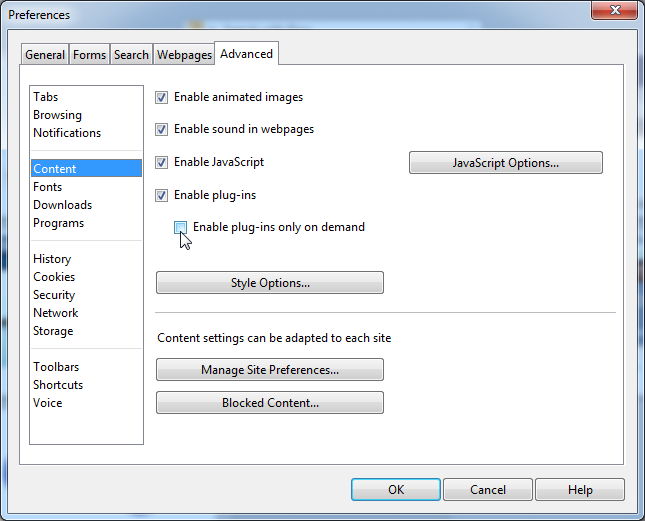
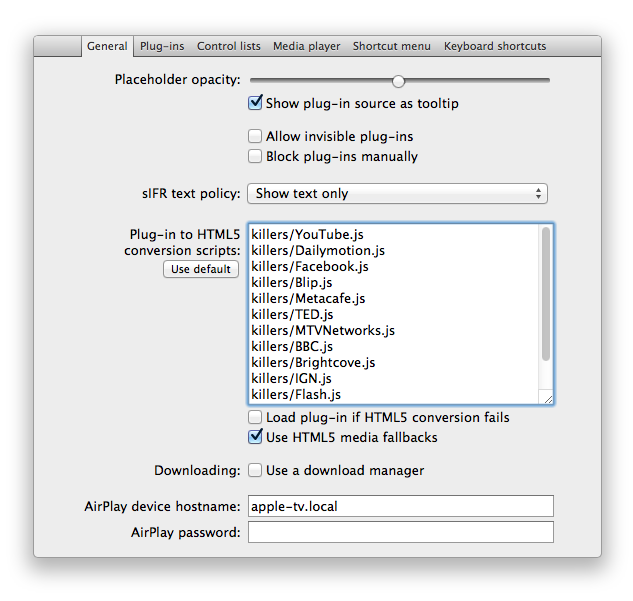
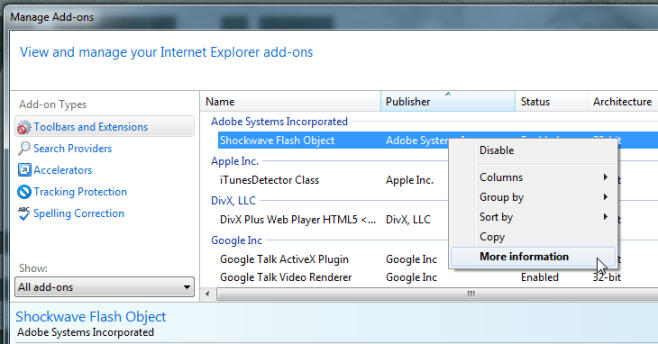
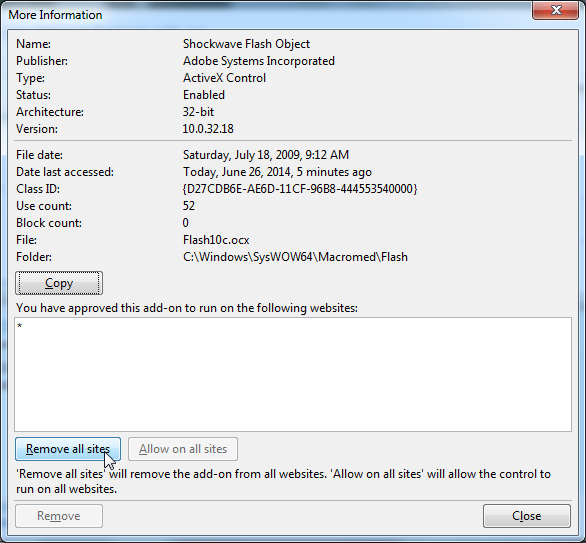

Out of date for Chrome. There IS NO ‘plug-ins’ selection…
i’ve been looking for a solution for firefox for a while. this helped. thanks!
How to disable HTML5 autoplay on Chrome without extension? Help!
Thank you!
This is out of date for Opera. The settings in the current version of Opera do not look like this and have not in a long time.
But in Chrome, after you choose Click to Play, clicking doesn’t play the video you might actually want to hear after reading the content. Am I missing something?
After you select the ‘click to play’ option you might want auto-play to run on some sites like YouTube so use the Manage Exceptions area to add domains that are exempt from this setting.
How do you get to the about.config page in firefox?
Type in “about:config” in your address bar
Doesn’t work for IE, after disabling flash the vid’s still autoplay using HTML5.
HTML5 does not use Flash
The Onion apparently does something that gets by ClickToFlash, which works wonders everywhere else.
Very useful, it’s annoying that a content plays and there is no controls. Thanks!