10 Things To Do When You Get A New Windows PC
When you buy a new Windows PC, you will spend some time setting it up. Most people take this to mean the time they will invest installing the apps they need to work. While that is definitely a major part of setting up a new Windows PC, it’s not the only thing you need to do. When you buy a new Windows PC, one you walk out of the store with as opposed to building a PC yourself, you need to do a few things to save yourself grief down the road.
Find Your Product Key
If your laptop came with Windows pre-installed, your product key is likely tied to the motherboard. In this case, it is extremely rare that you’d actually lose it. Every time you do a fresh Windows install, it will automatically detect the product key. That said, it’s always better to be safe than sorry. Use an app called ProduKey to find your Windows product key. Copy it to a simple text file and back it up some place. If your laptop came with the Office Suite, you can use this same app to find your license and back that up as well.
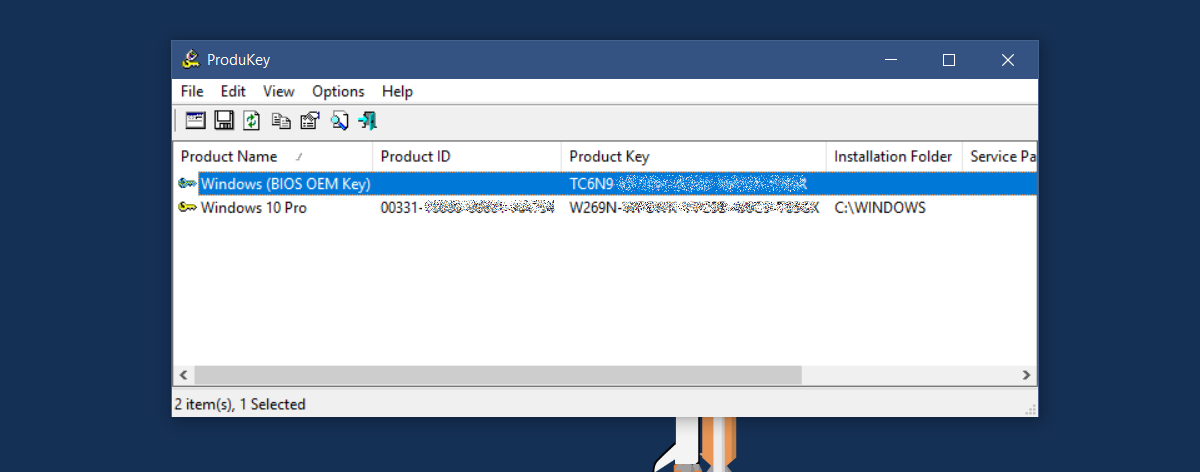
Install Updates
Microsoft releases updates, mostly security updates and patches every second Tuesday of the month. When you get a new PC, it’s a good idea to let it search for and install updates. If you’re on Windows 10 Home, you won’t have the option to defer updates like Pro users do. It’s best to get this out of the way before you start setting your system up. Let the updates install so they won’t drag down your internet when you’re trying to work.
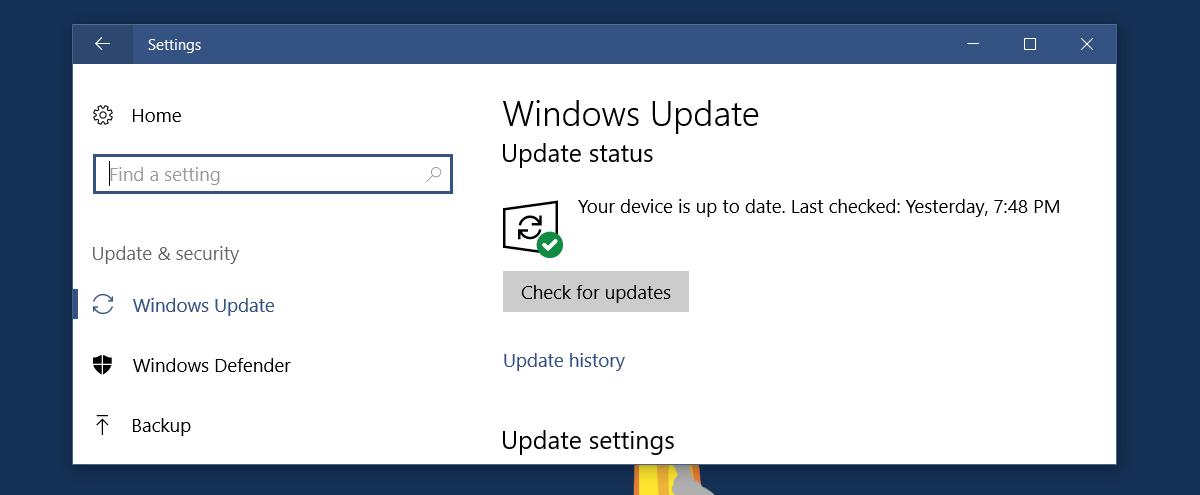
Back Up Drivers
Windows reserves a small partition on your system. It contains essential information that helps you when you clean install Windows. You’d be surprised how much useful information is stored in this reserved partition. Should it ever be wiped though, you’d have a lot of problems particularly with drivers. Installing Windows will quickly turn into a problem. To avoid this it’s always a good idea to back up or download a copy of all essential drivers for your machine.
You can skip the non-essentials but make sure you have drivers for your LAN, wireless card, and graphics card downloaded some place secure. If you plan to heavily modify your PC, you should know things can go wrong and if they do, the drivers will help. Nothing sucks more than having a problematic PC that can’t connect to the internet so download the essential drivers.
Remove Bloatware
Before you install any apps, free up space on your system and remove the bloatware that Windows and your PC’s manufacturer installed on it. This has two benefits; you get free space, and you avoid any apps clashing with the bloatware.
Take Photos
Laptops, particularly HP and Dell laptops have special service tags and codes. These codes help identify your PC when you look for drivers on the manufacturer’s website. Usually, the tags are pasted on the bottom of your laptop or in some cases inside the battery dock. Overtime, these tags can fade because they’re just paper. It’s a good idea to snap photos of these tags and back them up. The service tags are the easiest way to get help for your particular laptop.
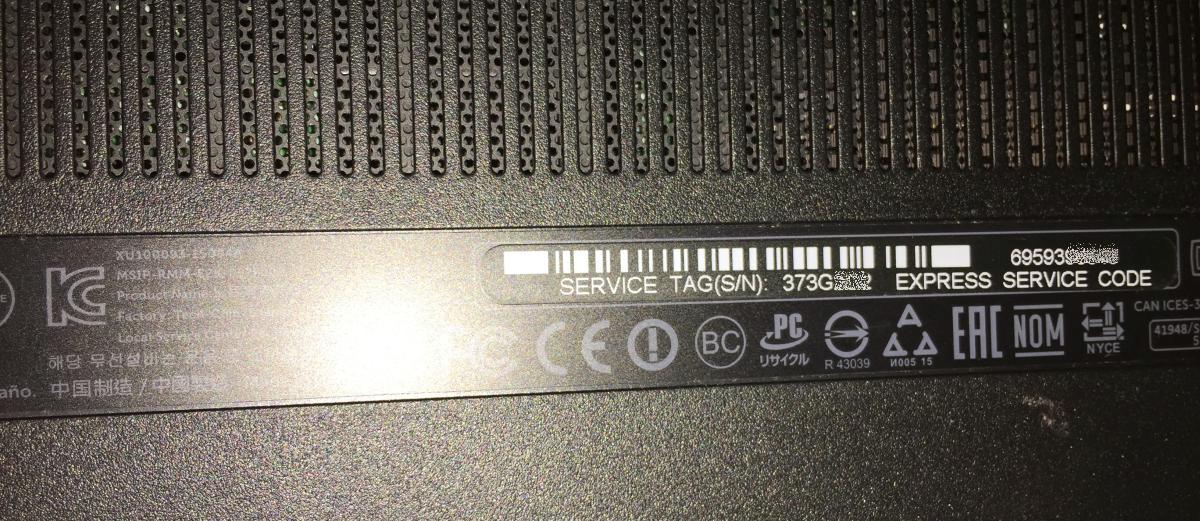
Install An Antivirus
Windows 10 comes with Windows Defender to protect your PC. If you don’t plan on using Windows Defender, make sure have an antivirus to use in its stead.
Warranties
Make sure you preserve any and all proof of purchase and warranties your laptop or PC came with. For laptops, this isn’t a big deal but for desktop PCs, this is important. The individual components of a desktop PC have their own warranty. If your desktop doesn’t come with a single umbrella warranty for everything you need to find and back-up the warranty information for all your components.
In rare cases, e.g. if you have an HDD removed from a laptop and replaced with an SSD, the drive might have its own separate warranty. Make sure you preserve in case you ever need it.
Identify USB Ports
Your laptop or desktop comes with a myriad of ports. Make sure you identify which is which. For example, identify the USB ports on your system so that you know which one can charge your phone, and which one to connect your mouse to. It’s also a good idea to identify which ports are USB 3.0 ports, and where the USB C port is located. You can probably look at the manual for your PC but it’s quicker to just take a good look at your machine and commit the ports to memory.
Identify Vents & Heat Sinks
Laptops aren’t all designed the same way. There’s no standard to where the heat sinks and vents are placed. Manufacturers place them where they will best serve their purpose. You need to know where the vents are so that you never block them accidentally when, for example, you’re working in bed. Likewise, you should know where the heat sinks on your machine are.
It’s also a good idea to look for a heat map for your laptop. The heat map tells you which areas of your laptop will heat up more under normal use. Unfortunately, this information isn’t easy to find. Manufacturers don’t always publish and you might have to look at other sources to figure it out. Try looking at websites that offer a detailed review of your laptop and you’re sure to find it.
Create An Install Disk
CD/DVD drives are slowly disappearing from laptops and desktops. With their extinction there’s a new inconvenient problem you have to deal with; no install disks when you buy a new laptop. For operating systems like Windows 10, this isn’t a problem because you can download and create a bootable Windows 10 USB with Microsoft’s Media creation tool. The only problem is, if your OS becomes corrupt, infected, or it breaks you might not be able to download and create the install disk. It’s a good idea to buy a USB and convert it into an install disk. If you ever need to do a fresh install of Windows, you’ll thank yourself for having the disk ready.

All the laptops I bought with windows preinstalled had the product key printed on a sticker under the laptop (together with a barcode, which I can only assume repeats the key).
One of my laptops has a sticker with the key on the bottom too but stickers do fade overtime. It’s best to take a photo.