Add A Middle-Click Context Menu For Accessing Folders On Windows
The middle mouse click in your browser performs two very useful functions; it lets you open a link in a new tab and it closes tabs when you click on them. Unfortunately, the middle click button does nothing on the desktop. FoldersPopUp is a little Windows utility that not only puts the middle mouse button to excellent use but also makes it very easy to open folders. This utility brings up a context menu when you middle click with your mouse. The menu has options for quickly accessing the Desktop, Documents, Pictures, My Computer, Network Neighborhood, Control Panel, and Recycle bin folders and your C drive, Windows folder, and Program files. You can add any folder you like if the presets aren’t enough. If you rely solely on a touchpad, you can use FoldersPopUp’s customizable shortcut keys instead.
Install FoldersPopUp and it will minimize to the system tray once installation is complete. Middle click anywhere; on your desktop or in a folder and a menu will appear with three folders added by default. A ‘Special Folders’ option opens a sub-menu for accessing the Desktop, Documents folders, Pictures library, My Computer, the Network Neighborhood, Control Panel, and Recycle Bin. These sub-menu options cannot be changed, however you can add or remove the folders added in the main menu.
Open the settings window from the utility’s system tray icon. Click ‘Add’ and navigate to the folder you want to add. Select it and click ‘OK’. Enter the name for the folder (what you previously did was define the path and FoldersPopUp needs a name to give the folder). Click ‘OK’ once you’ve entered a name and then ‘Save’ in the main settings window for the changes to take effect.
To remove a folder location, simply select it from the list in settings and click ‘Remove’. To keep things organized, you can add separators between folders. Folder names and locations can be edited and reordered.
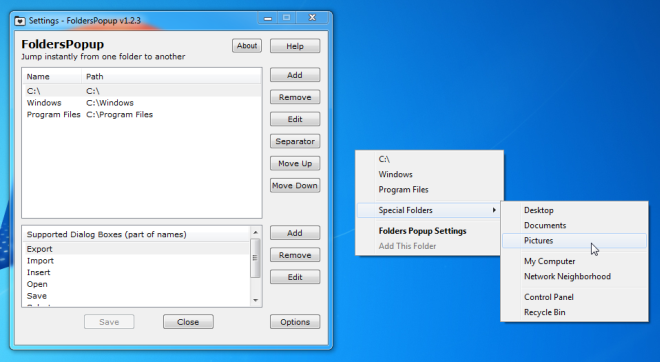
To view and edit the keyboard shortcuts, click ‘Options’ in the settings window. FoldersPopUp will open a new Windows Explorer window if you middle click while holding down the shift key, the Win+K shortcut will open the middle click menu, Shift+Win+K will open a new Windows Explorer window, and Shift+Windows+F shortcut will open the utility’s settings.
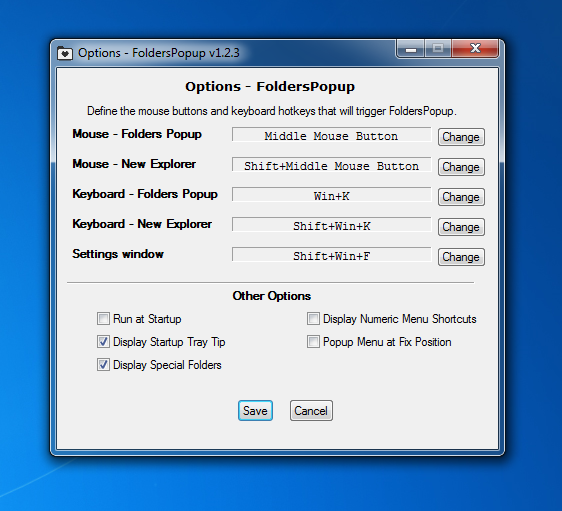
The utility can be set to run at start up, the position of the menu can be fixed by selecting ‘Popup Menu at Fix Position’ and defining the position in terms of the X and Y screen coordinates. If you like to use just your keyboard for navigation, you can bring up the menu using the keyboard shortcut Windows +K and enable keyboard shortcuts for launching the folders listed in the menu by selecting the ‘Display Numeric Menu Shortcuts’ option. Each folder entry will then be accompanied by a number which when pressed will open the corresponding folder.
The simplicity of this concept is excellent and for someone who is already used to the middle click button’s functionality in a browser, FolderPopUp is all the easier to use. A small note though; the utility is meant to facilitate navigation and isn’t a file launcher because you cannot add an EXE file to the menu.
[via LifeHacker]

FolderMenu is still better
lighter, portable…
another question?
Direct Folders has been doing this for a long time. How is this any different?