Apply Custom Icon Packs On Windows With One Click Using 7Conifier
If you’re not convinced with the way your Windows 7 or Windows 8 taskbar and other system icons look, it’s time to step ahead and take a DIY approach to work on the cosmetics a little. Head over to Deviantart and you will find hundreds if not thousands of icon packages ready to be applied to rejuvenate your desktop and give it a fresher look. You can always try applications like Stardock’s Icon Packager, which replaces most of the system icon files with your desired ICO files. Then again, Icon Packager is a paid app. Freeware aficionados can rather lay their hands on 7Conifier instead. Even though, it’s not as feature-rich as the likes of Icon Packager, it handsomely suffice the job per se. The tool can replace Taskbar, Start Menu, Desktop and other system icons with custom icon packs. It comes with six icon packs out of the box, but should you need adding your own collection, you can do that too.
7Conifier contains a total of 6 icon packs: 3D Cartoon III, Ecqlipse 2, Icon Pack 2, Sleek XP, Token Dark and Token Light. However, as mentioned above, you also get the option personalize the icons with your own ornaments. The interface of the application lists down all the available icon packs to the left, while to the right of the window, you can read pertaining details and description.
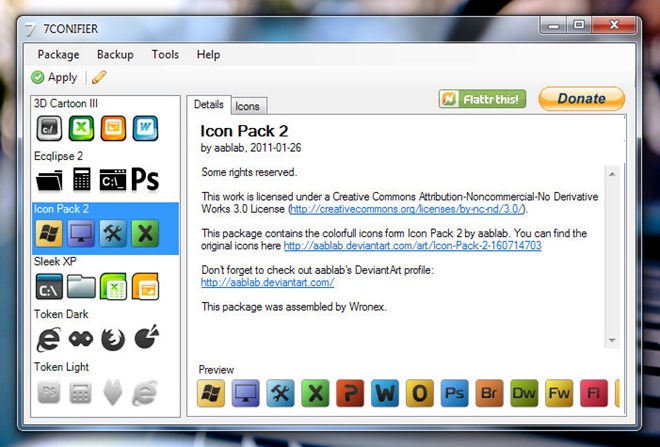
Upon using an icon pack, the tool lets you select the icon files you’d like to swap. It’s worth mentioning that before you apply a new icon pack, it’s wise to make a backup of stock icon DLLs. The application does a wonderful job in backing up the default icons. The same strategy about which icons you want to change imply here as well, letting you choose the category of icons that should be backed up.
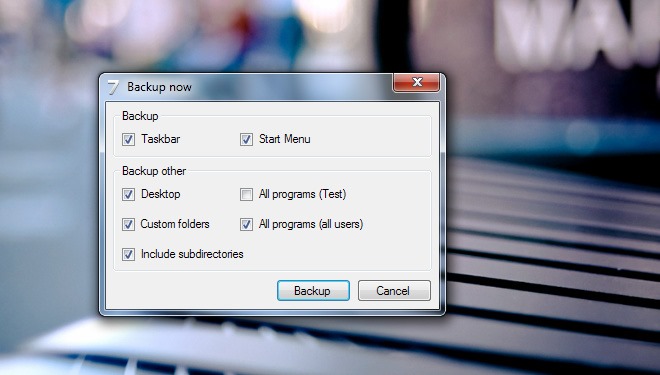
The application automatically creates a back up of original icons upon replacing them with new ones. Should you ever want to go back to the stock look, you can manually choose which last backup to restore. During our testing however, the application failed to restore stock icons, which is kind of a disappointment in this regard. Amidst such instances, you can always head to the Tools menu from main interface and click “Restore Default Icons”, which works as a last resort to restore the original files. Thankfully, this feature worked like a charm.
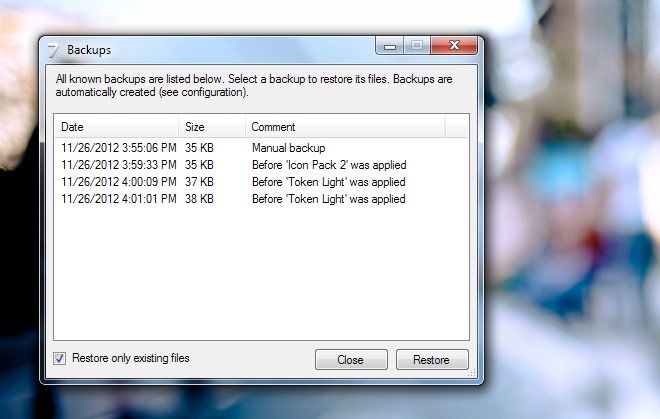
Casual users might take a backseat and play with the default icon packs, but power users can also add additional icon packs from scratch. Click Create > From Selection or From Scratch, which in turn lets you create your own icons. All you have to do is select the ICO file for the target application and the tool will do rest.
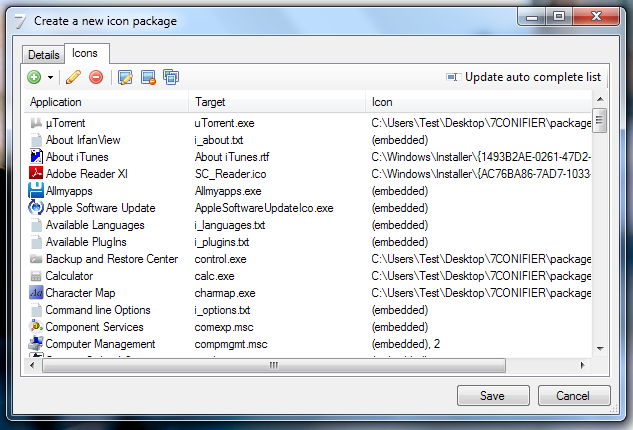
The screenshot below demonstrates how various desktop and taskbar icons look when a custom icon pack (Token Dark in this case) is applied.
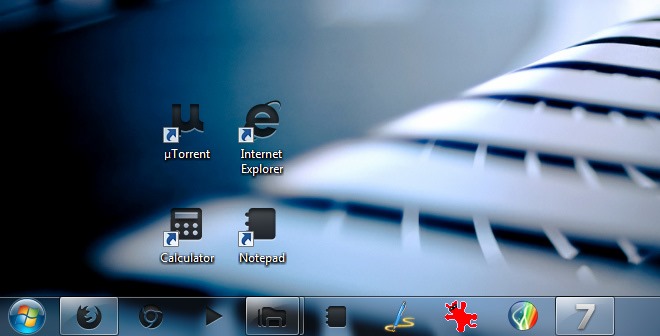
7Conifier works on both Windows 7 and Windows 8. Testing of the app was carried out on Windows 7, 64-bit.

how can i change the icon back to default ?
Does it work for Windows 10 yet ?
I`m using Windows 8 and it doesn`t work. I`m getting an error messege saying “The application requires Windows 7”
Try the version compatible with Windows 8 here
Scroll down a bit and you’ll see that it’s been updated to work with Win8. There is also a link to a Google doc if you’re having issues getting it to run.