CleanAfterMe: Clean Files, Registry Entries Created During Routine Tasks
You may know that a string of junk registries is created for every application that you install or run on your PC. Same is the case with using web browsers which download and store cookies, history, temporary files, etc. on your PC. Overtime, these registry entries keep piling up and a large number of redundant entries can be created in your system if you are in the habit of installing a lot of applications. NirSoft’s CleanAfterMe is a portable application to clean registry entries and temporary files that are automatically created by the system. It can clean registry entries that record the last opened files, temporary files, browser cookies, history, cache, passwords, event logs, clipboard data, etc. A list allows you to choose any of the items that you wish to clean from from your system. For deleting the junk entries, you can, either select the simple delete method, or set the option to fill the file with zero bytes before initiating the deletion process. Before you carry out the actual cleaning operation, a preview window allows you to view the detailed cleaning report of all the items the application will delete during the process. CleanAfterMe can remember your settings, so you don’t have to select all the files and registry values for deletion, every time you use the application. Keep reading to find out more.
The main interface shows a list of registries, Windows Explorer items and event logs in main window. Whereas, it displays the description and path of selected item in center pane. The Cleaning Log section shows the output of the cleaning process.
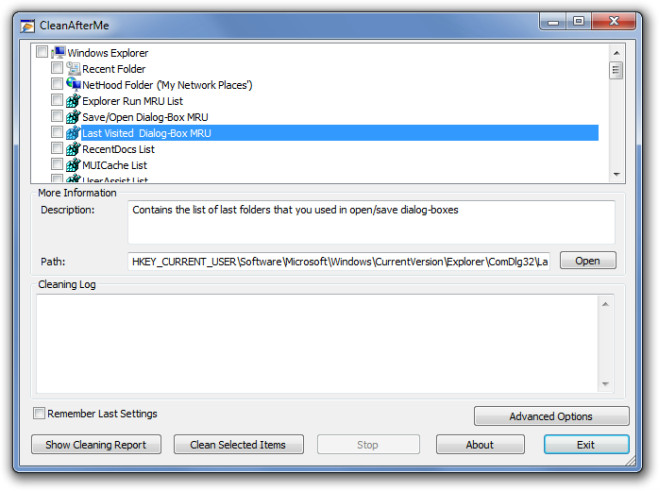
From Advanced Options, It lets you select the deleting method: Simple delete only or Fill the file with zero bytes, and then delete. Here, you can disable the option to send notification before cleaning the temporary folder.
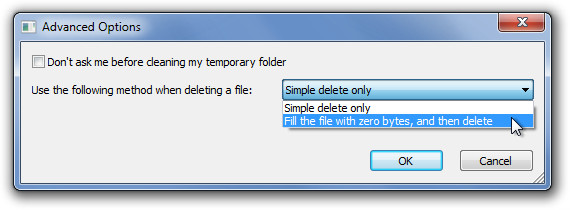
To start cleaning, select the items from the list and click Clean Selected Items. If you want to view a report of items that will be deleted, click Show Cleaning Report before you start the cleaning process. The application will create a Cleaning Log, containing the list of items which have been deleted during the process. If you want CleanAfterMe to remember your settings and selections for the next time, check Remember Last Settings option.
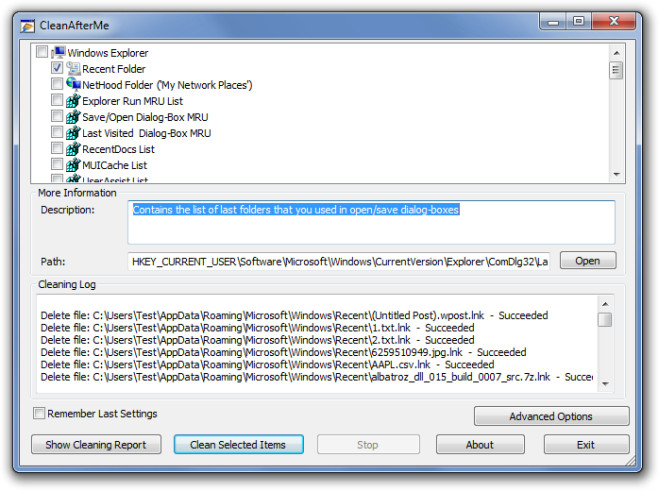
CleanAfterMe is a portable application and works on both 32-bit and 64-bit versions of Windows XP, Windows Vista, Windows 7 and Windows 8.
