Delay Or Disable Windows Startup Programs To Speed Up System Boot
The number of programs in Windows Startup determines how long will it take for your computer to be ready for use after booting into Windows. If there are a lot of programs, Windows tries to load them as soon as the operating system boots up, making it impossible for you to use the computer during that time. In short, the more the startup items, the longer the wait. Most of the applications allow you to choose if you want them to launch at startup, however, some of them are automatically added. You can edit the Windows Startup list by adding or removing programs from the startup folder, but using a tool for the job is always simpler and more effective. Today, we have an application called Quick Startup that, as its name suggests, is meant to do just that and a little extra.
Developed by Glarysoft, this application allows you to add, edit or delete Windows Startup items through a clean, user-friendly interface. It shows them in a list with a security risk rating and path displayed against each, and for users who don’t want to get a startup boost without having to get rid of any items, it provides the option to delay the execution of some programs so that they don’t create a bottle-neck at startup.
The main interface of the application is designed to be easily understandable for even the most novice users. The list at the top contains the name of the startup item, its security risk rating, the executable path and status. Selecting an entry allows you to enable or disable it. As mentioned earlier, you can set a delay for each startup entry.
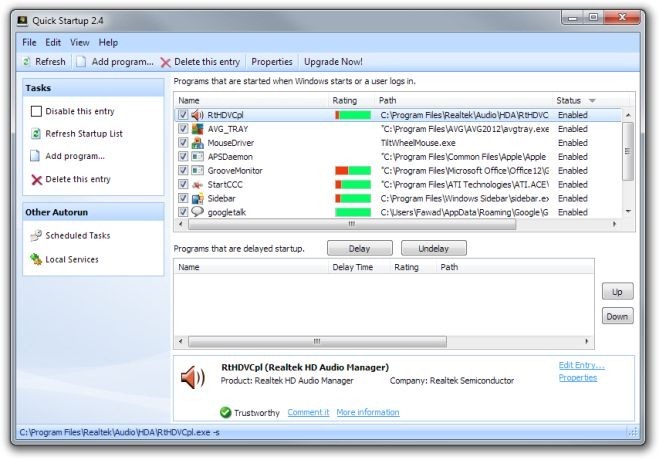
In order to set the delay, select the required item and click the Delay button below the list. The item will be moved from the upper list to the lower one meant for delayed items. Once added, you can set the delay between 30, 60, 90, 120, 150 and 180 seconds. You can use this delay to launch startup items one by one, making the PC responsive even during startup, since the processor and memory is not loaded up with multiple applications starting at the same time.
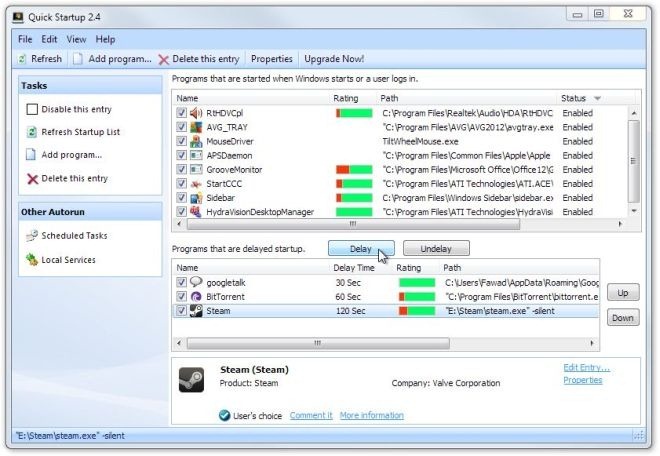
From the Tasks pane on the left, choose Add Program to create a new startup item. Just specify the path and name of the application and choose the required parameters from the Location drop-down menu. You can edit existing items in the same way.
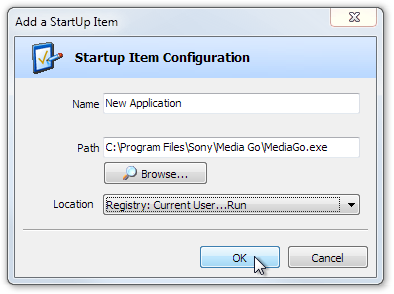
Quick Startup works on both 32-bit and 64-bit versions of Windows XP, Windows Vista, Windows 7 and Windows 8.

Sorry but it is not compatible with windows 8!
U should use Glary Utilities. It is packed with features.
we can’t set a custom delay ?? only 30, 60 or 120 🙁
that’s bad !!!!!
It shows update on 17-Dec-2011, almost an year ago. Does this mean ‘Quick Start’ has not clicked ? A separate app does not make sense. Glary would do well to include this in ‘Glary Utilities’.