Disable Auto-Termination Of Applications That Block Windows 8 Shutdown [Tip]
You may know that Windows 8 comes with an auto-quit applications feature that looks for all active console & GUI based applications at system shutdown and restart, and forcibly closes them. Although this feature helps you quickly quit all those applications and processes, which are stuck in deadlock or livelocks, you often require to save all the changes made to currently running application before Windows shutdowns the system. Windows 8, just like previous versions of Windows, allows system administrators to change this system shutdown policy. If you’re an system administrator, you can set Windows to always suspend system shutdown/restart process until users manually close all the running console and GUI based utilities. Using the Microsoft Management Console snap-in namely Local Group Policy Editor, any user who belongs to Administrators group can disable auto-termination of programs at system shutdown.
The shutdown policy also deals with those applications, which can forcibly suspend or postpone Windows shutdown process until their tasks are running. These applications send an interference call to shutdown process, and then perform their tasks in background. When all pending tasks are finished, they send signal to Windows to shutdown/restart the system. If you disable auto-termination of applications policy setting, then both CMD and GUI applications without visible top-level windows will not be terminated, and you have to either manually end their tasks or wait until they unload their processes from the memory.
To get started, make sure that you’ve logged in as Administrator or have required administrative rights to open and change local policies. First off, go to Start Screen, type gpedit.msc, select Apps from right sidebar, and then click gpedit in main window.
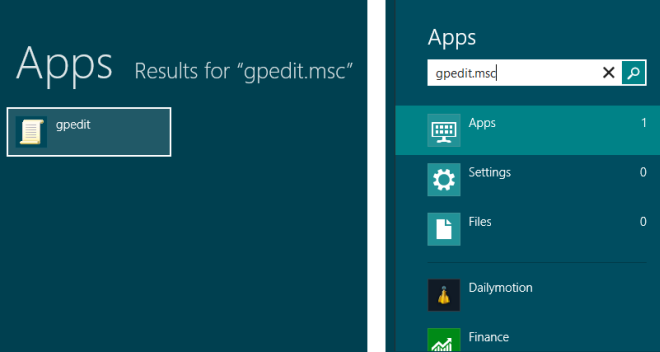
This will open Local Group Policy Editor. Now, navigate to Computer Configuration—> Administrative Templates—>System—>Shutdown Options. Just double-click Turn off automatic termination of applications that block or cancel shutdown policy setting.
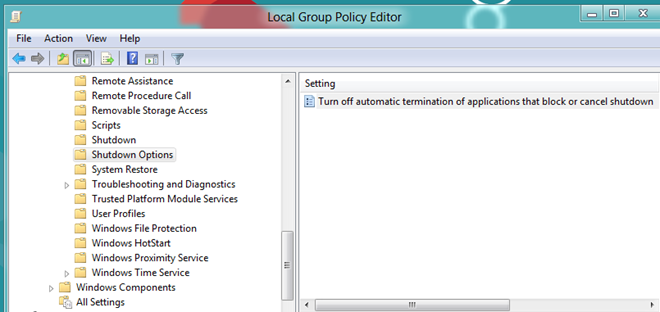
Now select Enabled option from the top, and then click Apply followed by OK. This will set Windows to look for applications without top-level windows at system shutdown, and suspend the system shutdown as long as their processes are running in the background.
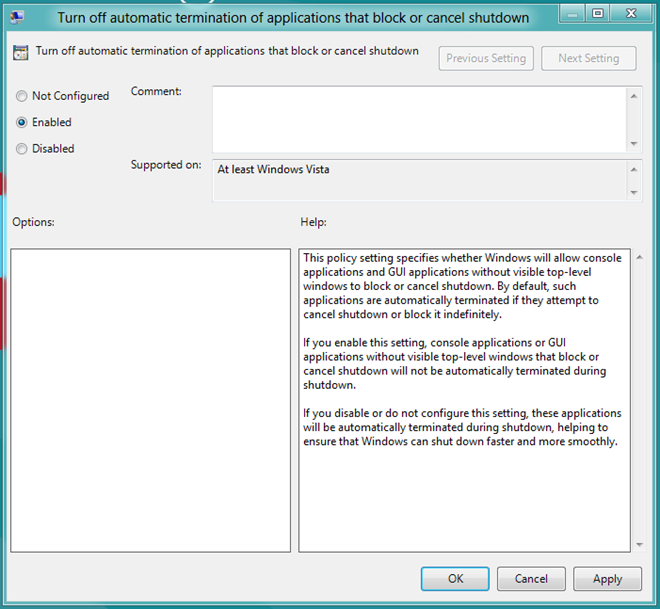
Now, close the Local Group Policy Editor, and bring up the Windows Run console using Win+R hotkey combination. Just type gpupdate /force and hit Enter to forcibly update the local group policy.
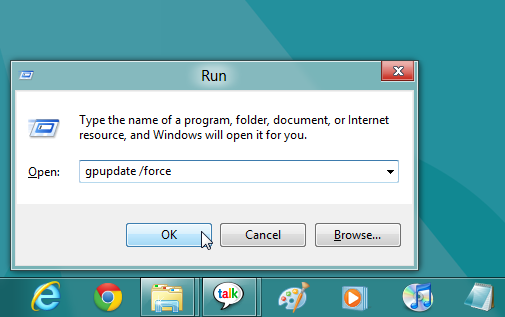
In order to check whether Windows terminates the console/GUI applications without visible top-level window, shutdown or restart the system. If it forcibly terminates the background apps, then reboot your system, log into your user account, and then restart or shutdown the system to check if auto-termination of application feature is disabled or not.
