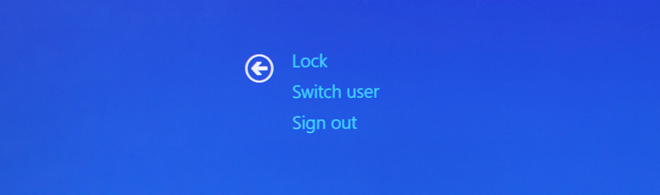Disable Task Manager & Remove Options From Ctrl+Alt+Del Menu For All Users In Windows 8 [Tip]
The Ctrl + Alt + Del menu in Windows allows you to Lock your PC, Switch the User, Sign Out of the current User and access Windows Task Manager. The Ctrl + Alt + Del hotkey combination used to accessing this menu takes precedence over every other command by Windows. The key combination allows you to reboot your computer, bring up the logout options and access the task manager. That is the reason why it is mostly used when the PC hangs and the application-specific input controls get disabled. Whenever any application goes to the not responding mode, it is not possible to close it by using regular methods, such as the Alt + F4 command or using your mouse to click the Close button. In this case, the Ctrl + Alt + Del menu is used to access the Task Manager, so that you can close the application by killing its process. However, novice computer users do not use, and don’t have a lot of knowledge about, the Windows Task Manager. So, if a lot of people use your computer – for instance if it’s a public computer – you might not want to disable access to the Windows Task Manager. In this post, we will show you how to disable Task Manager for all users in Windows 8. Additionally, it includes a guide to removing options from the Ctrl + Alt + Del menu in Windows 8 for all users.
To begin, make sure that you have logged into Windows as Administrator, or have acquired administrative rights to change local group policy settings. Next, go to Start Screen, type gpedit.msc, select Apps from the right sidebar, and then click gpedit.msc in the main window.
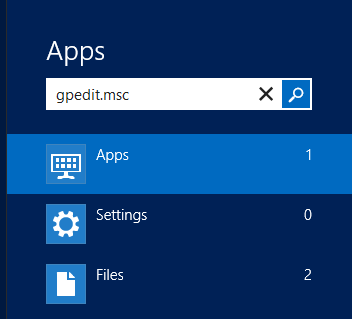
This will open Local Group Policy Editor. Now, navigate to the following location and look for Ctrl + Alt + Delete Options in the list on the left side.
User Configuration/ Administrative Templates/ System
To disable the Task Manager for all Users, look for Remove Task Manager at the right side, right-click it and select Edit from the context menu to change the policy setting.
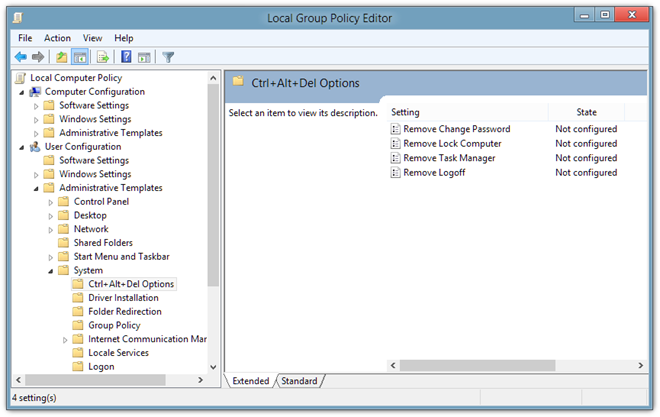
This will open a separate window, from where you can tweak the default policy setting. At the top, there are Not Configured, Enabled and Disabled options. Selecting each setting will let you read its effect in Help section. To disable window animations for all users, just select Enabled from the list and click OK.
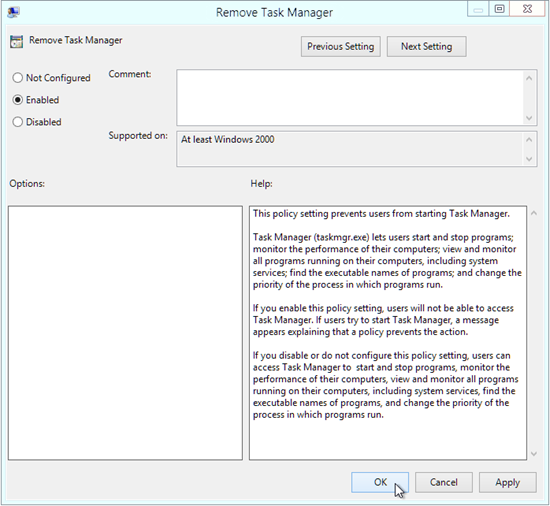
The Task Manager will be disabled for all users. You can remove other options, including the Change Password, Lock Computer and Log Off from the Ctrl + Alt + Del menu in the same way. Just open their policy settings, select Enable and click OK. You can confirm the policy setting being Enabled by looking under the State column in the Local Group Policy Editor.
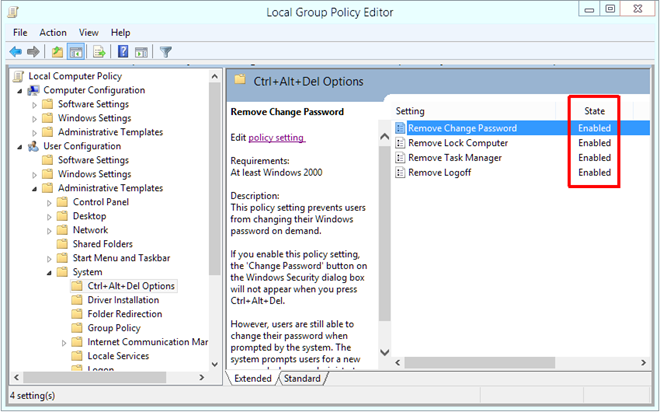
Now, all the removed items will not appear in the Ctrl + Alt + Del menu for all users.