Draw Or Annotate Anywhere On Your Windows Screen With DeskMarker
Being a blogger by profession who loves writing about technology as part of his job, there are certain applications I always keep in my toolkit. Screenshot programs and image editors top the list for me, but there are also some additional, less frequently used apps that help me out in certain situations. For instance, sometimes I come across the need to emphasize something on my desktop by simply drawing over the area using image annotators. Though if you just want to temporarily draw on the desktop in real-time, then an application like DeskMarker can work wonders. This highly simple, free for personal use application lets you draw and erase anything over your desktop with a simple pen tool by using your mouse and keyboard.
Check out this screenshot. You’re wrong, it’s not a wallpaper; I actually drew my name over it using DeskMarker. You can also do it – and draw anything you want – using this barebones application.
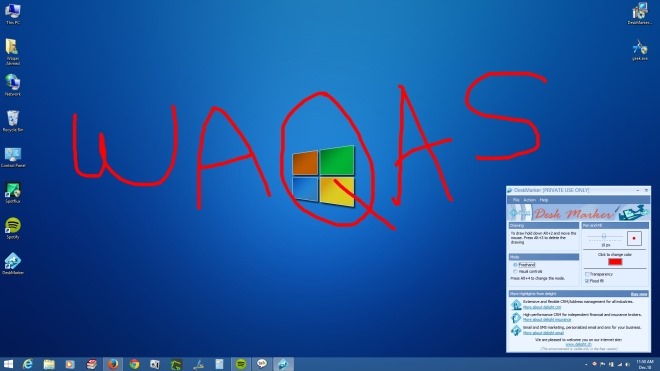
The interface of DeskMarker is far from gorgeous, but who cares? It is functional, and that’s what matters for this sort of app. The light blue UI carries a pen size adjustment handler, using which you can increase and decrease the pen line size between 1 to 20 pixels. In addition, you can also change the fill color to whatever you like. The built-in color picker gives you a wide spectrum of color options, which is great. Two additional options you can enable are Transparency and Flood Fill, though I couldn’t really tell the difference they make, as all they seemed to do was changing the default color to black.
There are two different methods you can use to draw over your desktop: Freehand and Visual Controls. The former lets you freely draw anywhere on the screen akin to the screenshot above, while the latter quickly fills a specific area of the window with selected color. You can switch between drawing modes on the fly via the Alt + 4 hotkey.
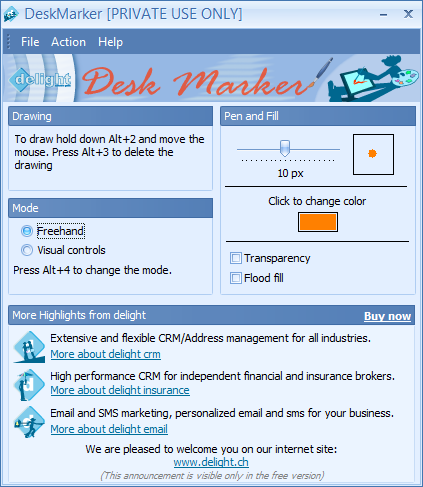
To draw in freehand mode, press Alt + 2 and then move the mouse in the direction you want to draw. Pressing Alt + 3, on the other hand, will delete the drawing. If you’re using the Visual controls mode, you will need to move the cursor to the required area first.
DeskMarker also enables you to edit default hotkeys for drawing, deleting, switching drawing modes and toggling transparency.
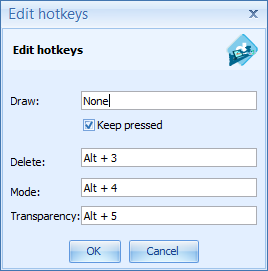
DeskMarker works on Windows XP, Windows Vista, Windows 7 and Windows 8 / 8.1

Can deskmarker used on a touchscreen monitor?