DualClip Translator: Use Hotkeys To Translate Foreign Language Text
When browsing through different websites, we often stumble upon text in a foreign language. Sometimes, there is an option on the website itself to change the default language to English, but some small websites do not have this feature available. Almost everyone knows about Google Translator and its usefulness when viewing web pages in another language, however, it requires you to open Google Translate in your browser, copy the URL or text in the window, and then it will be translated. Instead of doing all that, what if you can translate the text without having to open Google Translator? DualClip Translator is an open source utility for translation of selected text, pulling results from Google or Microsoft’s translation engines. The translated text is shown either in a system tray balloon, or a pop-up window. You can set a preferred language for text to be translated into, and change hot keys for different functions such as translate, change the original text, copy the translated text, paste translated text to clipboard, screen capture etc.
To start, first set the preferences of DualClip by right-clicking its system tray icon and choosing Options.
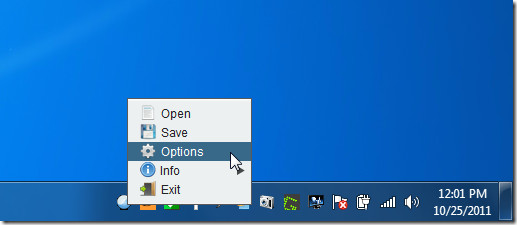
In Options, first set the Preferred and Dual language, and define Google or Microsoft as the translation service. Under View Result of Translation, choose if you want the translation to appear in Balloon or in Window. You can also change the window size, font and OCR’s (Optical Character Recognition) dpi and language. DualClip allows you to set hotkeys for six functions that this application performs. By default, the hotkeys are Alt+Z (to view result of translated clipboard contents), Alt+X (to translate and replace the original text), Alt+C (to copy selected text and view result), Alt+V (to paste the translated text In clipboard, Alt+W (to write text to translate and view result and Alt+S (for screen capture function). Once all settings are configured, click Save.
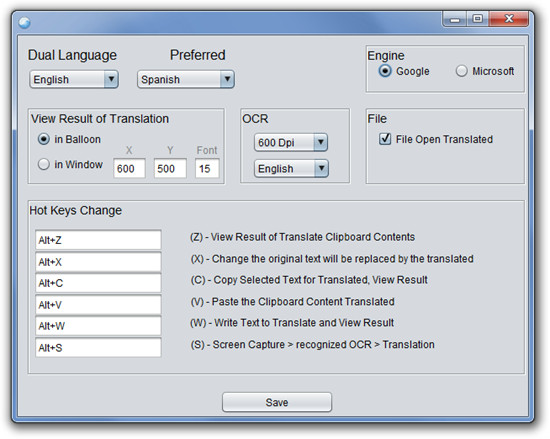
You can now use the application just with the hot keys. Select a foreign language text, and press Alt+C to view its translation.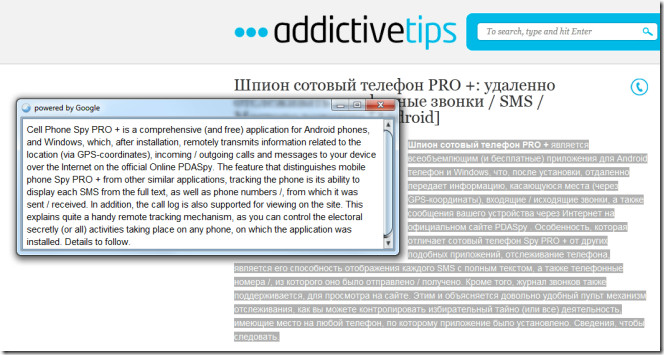
You can also view the translation in a system tray balloon.
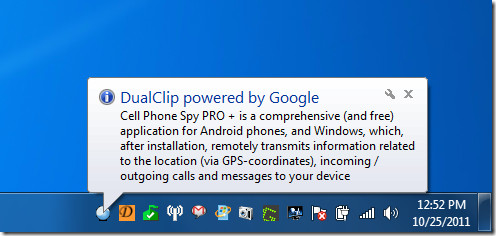
If the foreign language text is in clipboard, select the text and use Alt+X to translate and replace the original text.
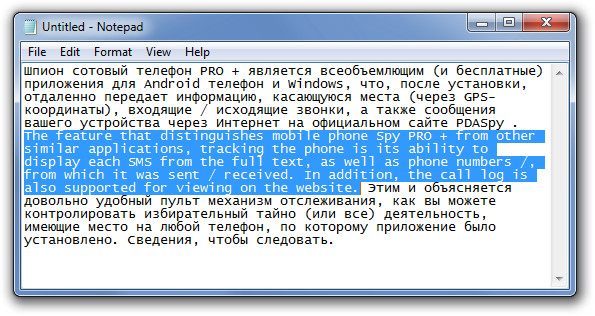
To save a translated result in a text file, right-click DualClip’s system-tray icon and click Save. The Screen Capture function only has English and Spanish language support at the moment, but we hope that the developer will include support for more languages in future releases. DualClip works on Windows XP, Windows Vista and Windows 7, provided you have JRE installed.
