Easily Remove A Second Windows Installation With NanWick Uninstaller
Our computers allow us to dual boot them with multiple operating systems. Windows itself offers the same option, meaning you can install Windows 8 along with Windows 7, and keep both the operating systems intact. Dual-booting a system has several advantages; you can test drive a preview a major update of an OS (Windows 8 for instance) or try out an entirely different OS (like Ubuntu) to get an overview of the intended changes and features before making the choice of actually switching to it. The only ordeal however, is that there isn’t really any easy way to cleanly remove an installed operating system, and doing so anyway by formatting its partition often leaves you with issues in the bootloader menu. Previously, we covered an in depth guide detailing the procedure to remove Windows 8 Consumer Preview from dual boot systems and how to get rid of the boot entry via the BCDEdit command. Though if you are looking for a simpler method to do the same, then give NanWick Windows Uninstaller a shot. Not only does it uninstalls the selected operating system from your machine, but it also erases the boot entry of the non-required OS.
The application has a fairly simple and intuitive interface. Do note that the app is deigned to remove Windows only from a dual boot system, thereby you cannot uninstall Windows if it’s the only operating system your PC has. That said, let’s move on to how it works. Once launched, click the Scan button to let the application detect the drives containing the operating systems.
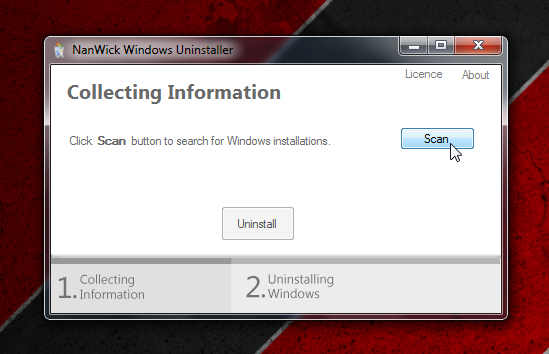
Once identified, the tool displays the list of drives that have operating systems installed on them. From this list, you can select the drive from which you want to uninstall Windows. Once selected, just hit the OK button.
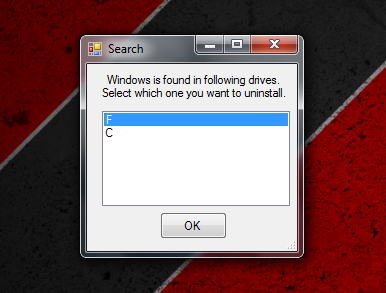
You will be taken back to the main interface of the uninstaller. Now all you have to do is click the Uninstall button to begin the removal process.
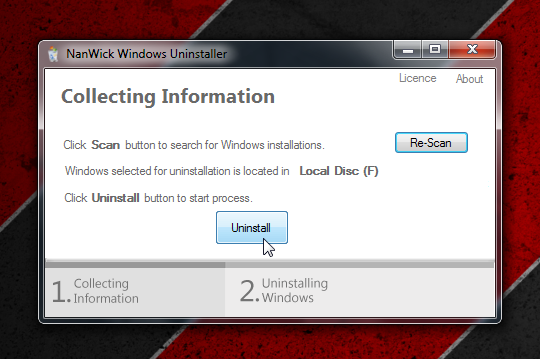
The process spans across two steps. In the first step, the tool actually collects the relevant information needed to remove the system files. Therefore, this step can last several minutes depending on your hardware specs and number of OS files. The application accesses the files, writes permissions, deletes the unwanted files and then finishes the process.
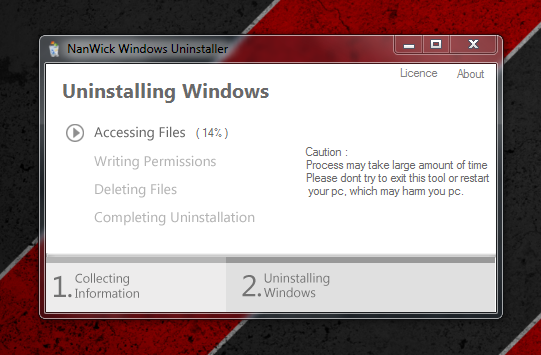
Once everything’s done, Windows Uninstaller pops up a Success dialog box, and offers you to reboot your system to finalize the changes.
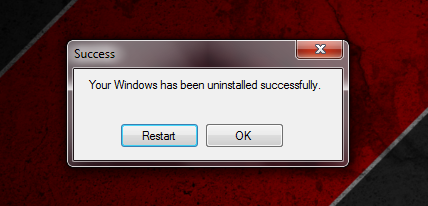
NanWick Windows Uninstall is a highly useful tool that is sure to come handy if you want to remove the Consumer Preview of Windows 8 before upgrading to the final build, or remove Windows 8 if you want to stick with Windows 7 for now. It works on Windows XP, Windows Vista, Windows 7 and Windows 8. Testing was carried out on Windows 7, 64-bit.
Download NanWick Windows Uninstaller

This program format the drive? Because i want to remove the OS without losing my files.
No, it doesn’t format the drive.
What if I have 7 and XP and I want to remove either one of them. Can this be used for that ?
The tool is designed to remove Windows Vista, Windows 7 and Windows 8 only.