EasyMCC: Adjust Display Brightness, Contrast & Color Temperature
LCD manufacturers design their screens with proper color calibration and optimal level of brightness and contrast. Most of the screens you buy off the shelf need little to no user calibration. Nevertheless, chances do come when stock settings doesn’t meet our requirements and we need to manually configure them. Just like other OS platforms, Windows contains brightness controls to adjust the glare on your computer screen. The Windows Mobility center (which can be accessed by hitting the Win + X hotkey) provides you with quick access to Display Brightness controls. However, sometimes, adjusting the brightness of your monitor isn’t enough and requires further tweaking to make the colors more natural. We reviewed an applications called f.lux, which is designed to automatically adjust the display temperature according to the time of day, but it doesn’t provide an option to manually tweak color temperature levels, should you so need it. Today, we came across a portable application for Windows called EasyMCC, which allows you to quickly adjust the Luminance, Contrast & Color Temperature of your computer screen. It even lets you tweak the RGB value i.e. the Red Gain, Green Gain and Blue individually to create your own color temperature setting. Read past the jump for details about EasyMCC.
Being a very light-weight application, it provides you with a simple interface, containing sliders for changing the levels of Luminance, Contrast, Color Temp, Red Gain, Green Gain and Blue Gain of the monitor. Apart from using the the sliders, you can also input your desired value directly into the input field. The Color Temperature option has a drop down menu with four different color temperature presets named 6500K, 9300K, User 1 and User 2. If you select the User 1 or User 2 option, you can create a custom color temperature by adjusting the levels of Red Gain, Green Gain and Blue Gain according to your needs. The utility also lets you know of your screens actual model.
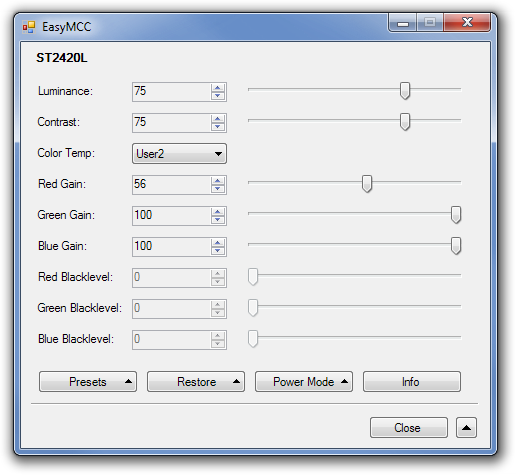
As the very bottom of the window, you will find additional options named as Presets, Restore and Power Mode. The Presets button simply allows you to save the presets, while you can restore the Luminance/ Contrast, Color or everything back to normal from the Restore button. The Power Mode button lets you Turn the DPMS (Display Power Management Signaling) On/ Off and Power off your monitor.
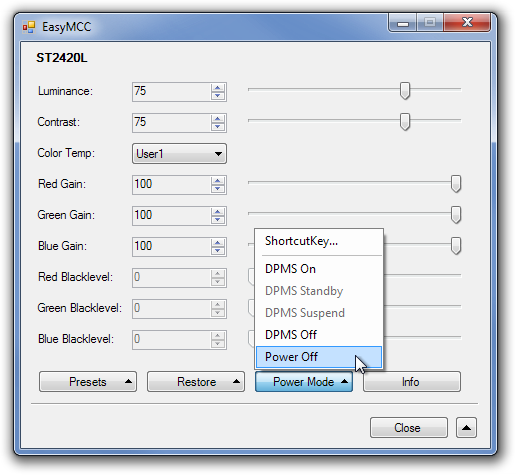
EasyMCC is a portable application that works on both 32-bit and 64-bit versions of Windows XP, Windows Vista, Windows 7 and Windows 8.

throwing an error message 🙁