How To Bring Back Aero Effects In Windows 8
When I updated from Windows XP to Windows 7 (don’t ask why I skipped Vista), one particular aspect caught my eye: Aero. It’s essentially a bundle of eye-candy and somewhat productivity enhancing elements like Aero glass, Aero snap, Aero shake, Aero peek, and Flip 3D. Over the period of 3 years, I’ve gotten used to them. Then came Windows 8, and it took away Aero effects. Some of those effects still exist, and the rest can be enabled. So let’s see where to find them.
Aero Shake and Aero Snap still work, and you can test them easily. Aero shake brings a particular window into focus when you give that window a shake. Aero snap fills the screen with a window when it is dragged to the top edge or to the left/right edges of the screen. You must be familiar with them, so I will skip the explanation and jump right into showing you how to bring them back.
Do you remember the Show Desktop button that used to be at the bottom right corner in the Windows 7 taskbar? Apparently it’s gone, but it’s still there. Whenever you have some windows open, click in the empty space next to the clock in the taskbar to see if it’s working. But hovering over it doesn’t let you “Peek” on the desktop like it used to do so in Windows 7 (i.e. Aero Peek). It is not completely gone – it’s disabled by default and can be enabled.
Right click on the taskbar, click Properties.
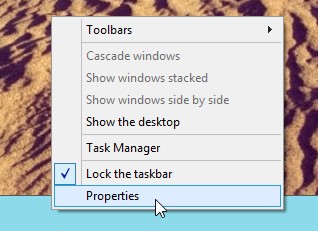
Check “Use Peek to preview the desktop when you move your mouse to the Show desktop button at the end of the taskbar”. Press OK.
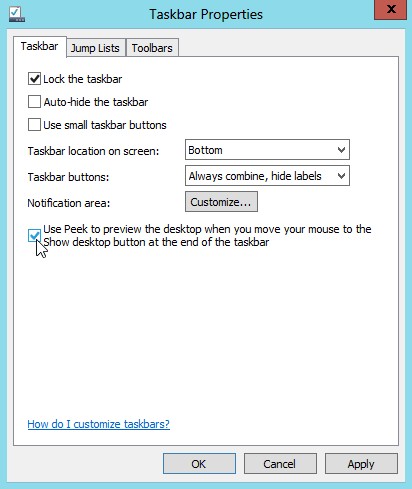
Alternatively, you can right click the show desktop button and click “Peek at desktop” and it will be enabled.
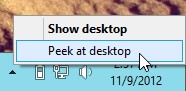
Now when you’ll hover over the bottom right corner, all windows will fade away, and you’ll be able to see the desktop. It won’t be that ‘Glassy’ as it used to be in Windows 7, but it works. No wonder why it’s called “Peek” and not “Aero Peek”.
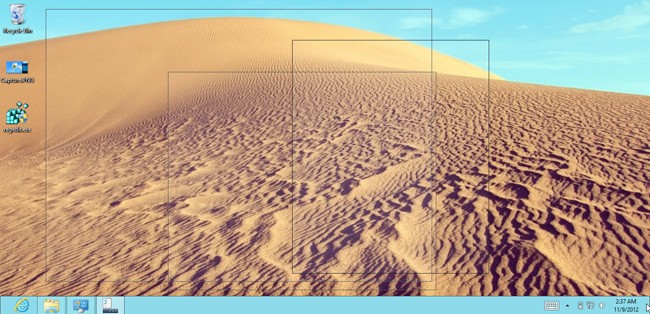
Speaking of Glassy, Aero Glass was a real eye-candy feature of Windows 7 and has been totally eliminated from Windows 8. What a bummer, it was one of the most beautiful features. But how could it be possible that no one has discovered a workaround so far? We have a few options that you can try. At this moment, there’s no trick that can exactly replicate the Windows 7 aero glass look (let’s hope it will be here soon). But for now, the following might suffice if you’re missing it badly (like me).
Right click on the desktop, click Personalize.
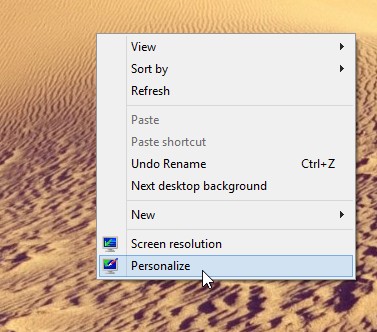
Select the “High contrast white” theme.
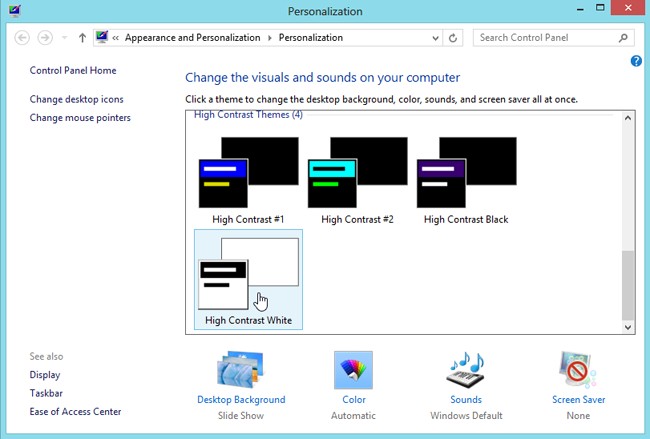
Once that’s applied, click ‘Color’ in the bottom.
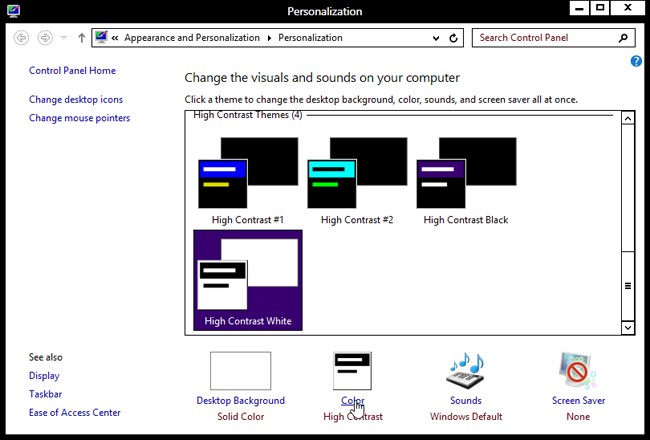
Minimize the window once it switches to Color and Appearance.
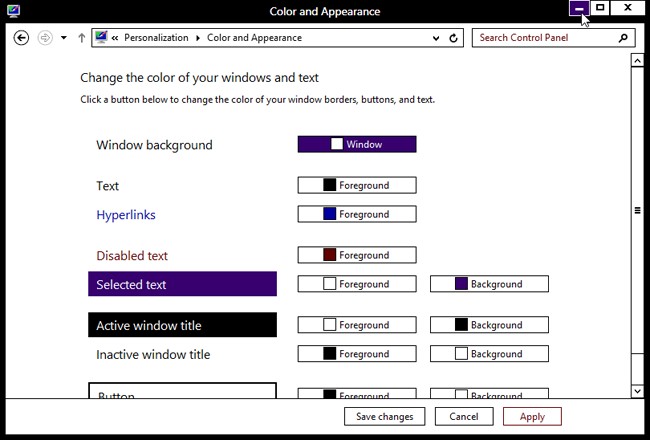
Now open the charms bar by going to the bottom right corner of the screen, and click Settings. It might look a bit weird at this point because the theme has been changed to High Contrast White.
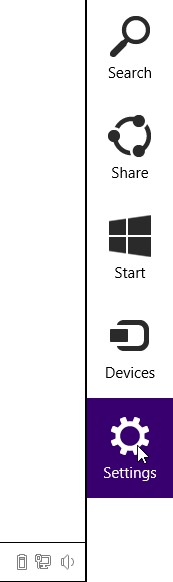
Click Personalization.
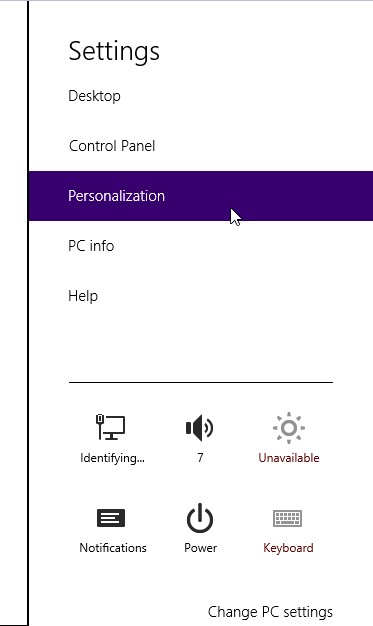
In the personalization window that opens, select one of the Windows Default Themes.
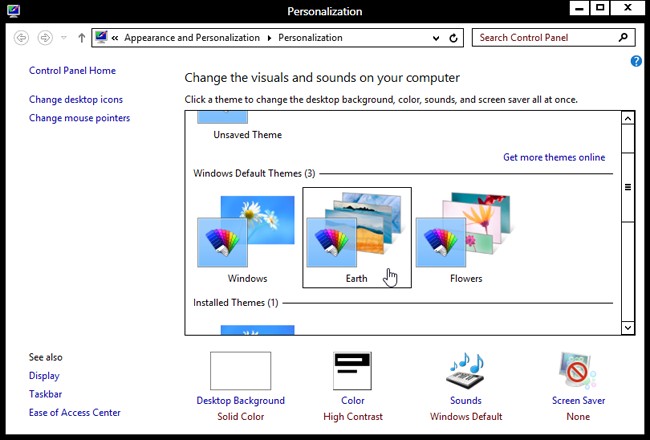
Once the theme is applied, switch to the Color and Appearance window we minimized earlier.
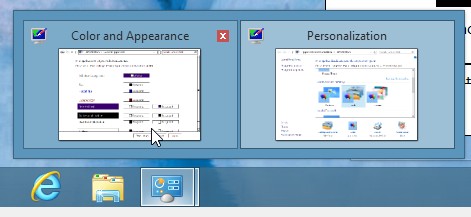
Click Save changes.
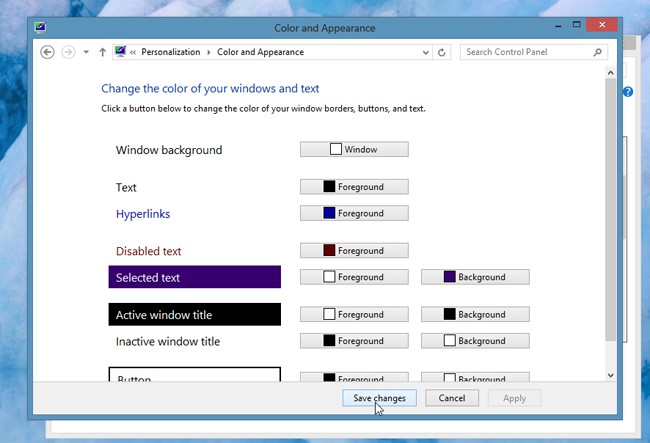
And voila!
It doesn’t look as it did in Windows 7, and there are a few downsides:
- The edges and Window titles aren’t blurred, they’re totally transparent (and somewhat distracting).
- This ‘Glass’ effect is automatically gone when you change the desktop background (or when it changes automatically, if you have set it to do so).
- Something weird happens when you’re dragging windows around. Have a look.
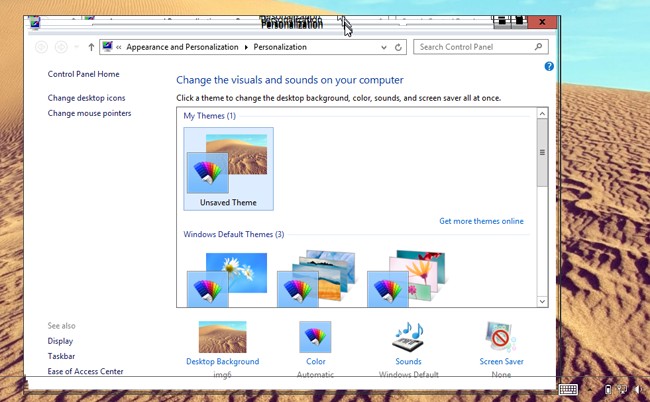
Alternatively, you might save yourself the hassle and use Aero8Tuner to achieve a similar effect using the ‘Force High Contrast Mode’. You also get option to change the Window border color.
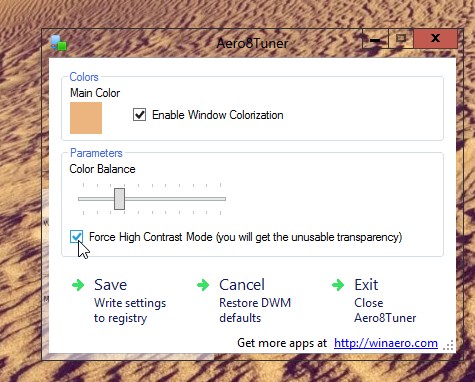
In Windows 7, pressing Win+Tab made all the open windows to go into a 3D mode, and then you could scroll using the mouse wheel (or press tab while holding the Winkey) to cycle between the open windows. Although it wasn’t really useful, but it looked cool for sure. There’s an alternative that you can use in Windows 8, it’s called Switcher. The options are pretty easy to set, and you can simply set the activation method to Win+Tab. Pretty simple!
Update 1: For glitch-free window border transparency, view our guide on WinaeroGlass.
Update 2: Check out “Aero Glass for Win8”, a simple tool that can add true Aero Glass effect with blurred transparency of window borders in Windows 8.
So that’s how you can achieve a Windows 7-like experience in Windows 8. There are definitely a lot more customization options like adding a start button to Windows 8. What else would you like to have in your brand new Windows 8 installation? Let us know in the comments!
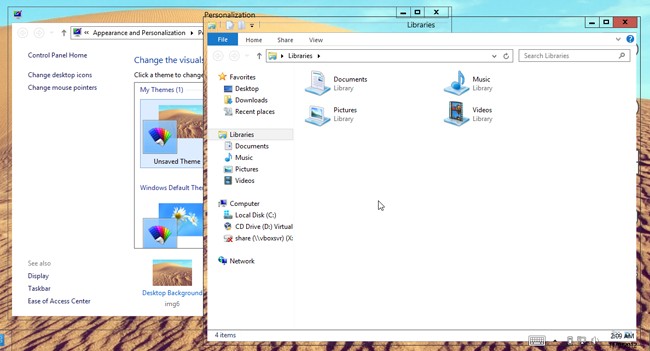

Or you could just, y’know, use Windows 7 and get more features.
Why did you skip Vista :P?