Game Fire: One-Click Windows PC Performance Booster For Gamers
Games such as Battlefield 3, Crysis 2 and Skyrim, all require a high-end system to play them without any lags and video rendering issues. Even though buying a new gaming computer or upgrading your current one is always advisable, there is another way to free up system resources to get that extra boost for running the latest games. For instance, you might have run into a situation where your PC was able to run a game, but you experienced lag during game play. If you are tired of having low system resources available for lag-free gaming, you can check out the previously covered performance boosters including JetBoost (reviewed here), Game Booster (reviewed here), and Toolwiz Game Boost (reviewed here), to optimize the system resources usage. Game Fire is another Windows PC performance booster that lets you optimize PC’s resource usage for playing HD games, by shutting down unnecessary programs and services, so that you can play a high-end, resource intensive games without encountering any system performance issues. It actually does nothing except freeing up system resources needed by the game to run smoothly on your system.
During installation, you will be asked to install toolbar and other free software. Make sure that you uncheck installation of Smart PC Utilities toolbar to avoid installing unwanted software in your system.
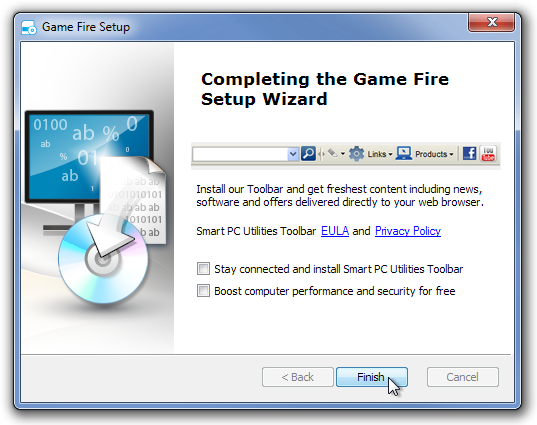
The application lets you switch between normal mode and gaming mode with just a single click. By default, the System Status and Running applications are displayed in separate tabs. You can even choose to defragment the game directories, and access certain Windows Tools to perform optimization operations.
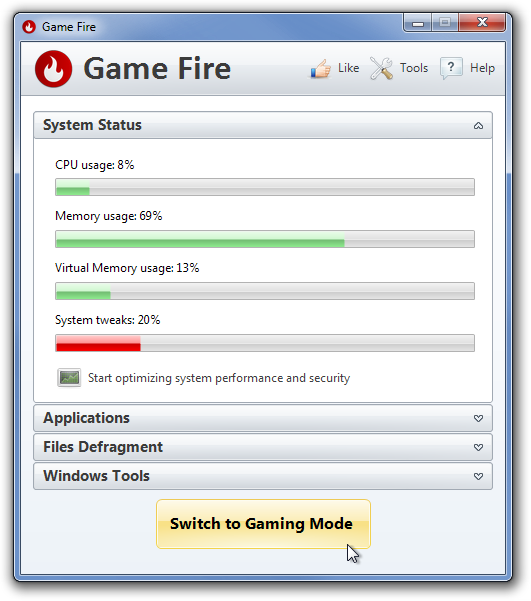
When you click Switch to Gaming Mode for the first time, you are asked to configure the Gaming Profile. It allows you to select certain Hardware, Visual effects and Windows Functions related options that you want to turn off during Gaming Mode. You can select all the visual enhancement options for the user interface that are not required when you are playing games.
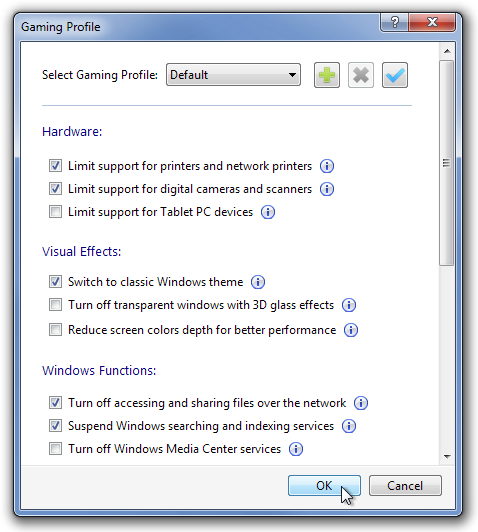
A system report is automatically generated and displayed whenever you turn the Gaming Profile On and Off. The report contains a summary of the applications and services stopped, as well the optimized settings. The report can also be exported into HTML format.
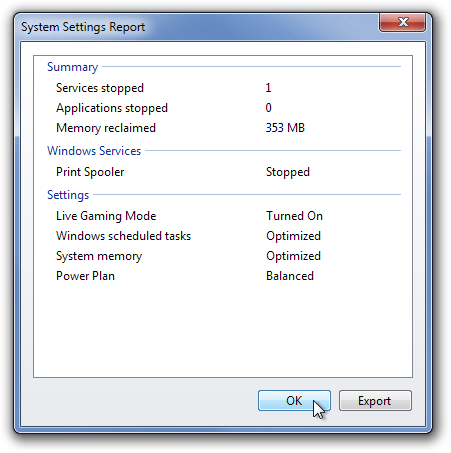
The Settings window lets you specify the default application behavior using several options available under General, Live Gaming Mode and My Games tabs.
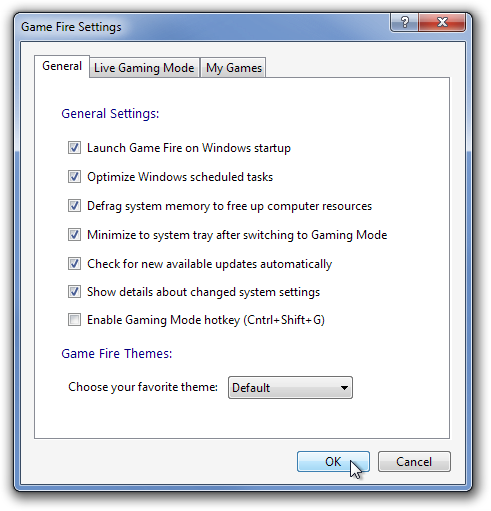
Game Fire works on both 32-bit and 64-bit versions of Windows XP, Windows Vista, windows 7 and Windows 8.

These apps are completely useless. Always have been. Always will be.
Uh, this is going to sound rude, but I mean to be frank, for the record: your comment is useless because you didn’t elaborate. Why do you say these apps are useless. I have something(s) draining mem/cpu on my laptop because the fan hums non-stop and I’m trying to figure out how to fix it