Genymotion Is A Fast, VirtualBox-Based Android Emulator For Windows, Mac & Linux
If you are into development for a particular OS, or just want to test it out without a dedicated device, running it in an emulator on your development or everyday use computer can be very useful. When it comes to emulating Android on a PC, there a bunch of options available, including the official Android emulator that comes with the Android SDK for developers, as well as the popular Bluestacks App Player that is more focused on letting end users run Android apps on their PC. Though the SDK’s emulator is known for being very slow, while Bluestacks is feature-limited for development scenarios. If you are looking for a much faster full-featured emulation of Android on your computer, your search just might be over with Genymotion. Pronouned Genie+Motion, this new player in the game works by creating a virtual machine through VirtualBox to deliver a marvelous real-time emulation of Android on your Windows, Mac or Linux PC, complete with ADB access and support for various hardware sensors. It works so well, you’ll wish you had a touch screen for a monitor. Wanna explore it further? Let’s get started.
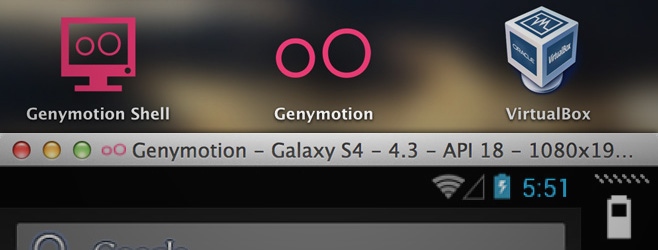
First, you will need to download Genymotion for your machine. To do so, visit the Genymotion website (link provided at the end of this post) and create a free account using a working e-mail address, and confirm your registration from the email that you’ll receive. You will need your account information to operate Genymotion later. After confirmation, you will see “Download Genymotion” in the upper-right corner of the website. Click it, and you will be taken to a list of available downloads. Just grab the right version for you operating system and proceed with installation.
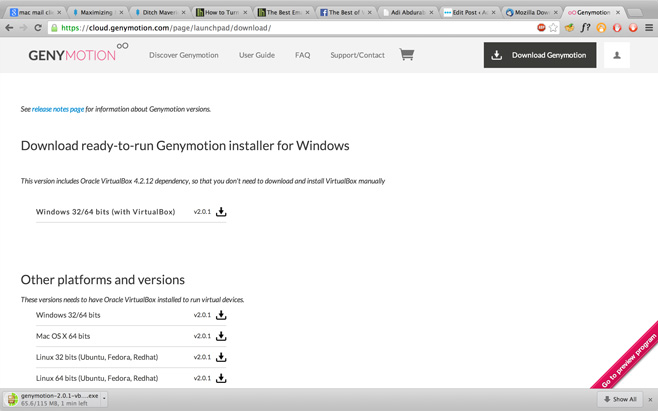
If you are a Mac user, you will also need to download and install the VirtualBox platform package (https://download.virtualbox.org/virtualbox/4.3.2/VirtualBox-4.3.2-90405-OSX.dmg) VirtualBox 4.3.2 for OS X hosts. It already comes packaged with the Microsoft Windows installer, so you needn’t worry about it on Windows. If you are on Mac and get an error that your file is from an unidentified developer, open it in Finder, right-click it, click Open and then select Continue when prompted; the rest is standard. Just drag both the icons to the Application folder (as you would with any other Mac app) and it’ll be installed. The rest of the procedure is exactly the same for both Windows and Mac. After installation, you should have VirtualBox as well as Genymotion Shell and Genymotion icons.
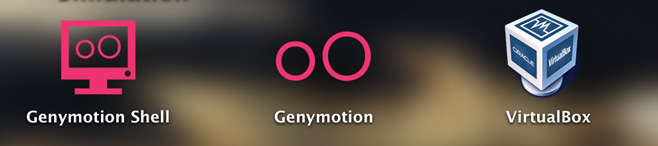
Once everything is downloaded and installed, launch Genymotion. You will be taken to a window with Play, Add and Settings options on top. At this stage, the emulator itself is good to go, but there are no virtual devices configured, and that’s exactly what we’ll be doing next.
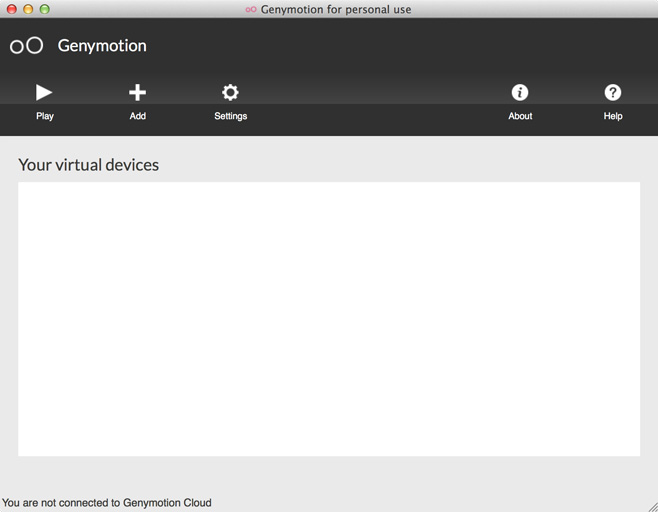
Click Add and you will be taken to a Virtual Device Creation wizard that will guide you through the process of creating and configuring a new virtual Android device.
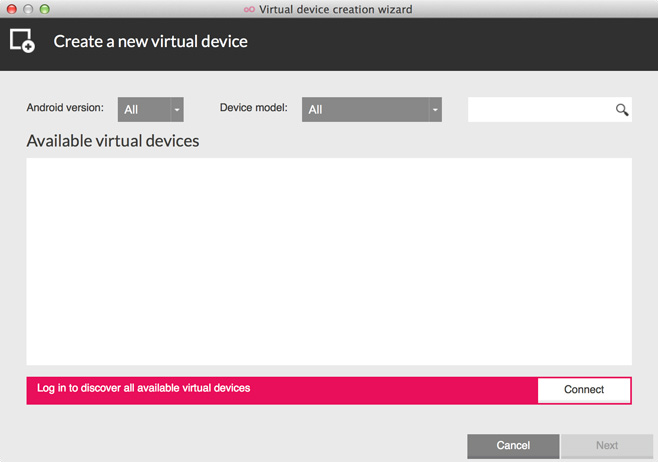
In order to download and use virtual devices, you’ll need to provide your Genymotion account credentials. Click Connect and enter your username and password to sign in, and you will be shown a list of available virtual devices that you can download and use.
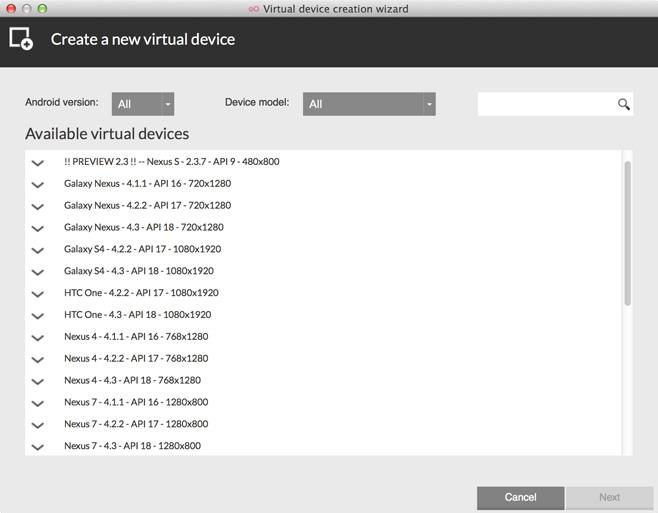
Select the device you want to install and continue clicking Next till downloading begins. For the sake of this guide, we will be installing the Galaxy S4 – 4.3 device; however, the procedure is identical for all other device. A progress bar will keep you updated as the virtual device is downloaded and installed for you.
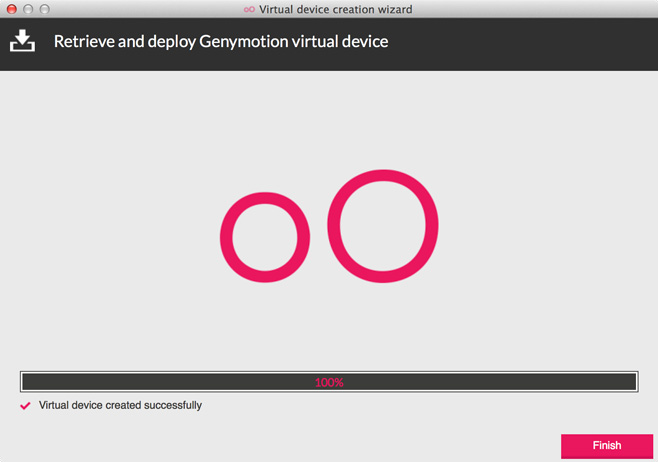
Once the download is complete, you will be taken back to the main window where your downloaded device can be seen.
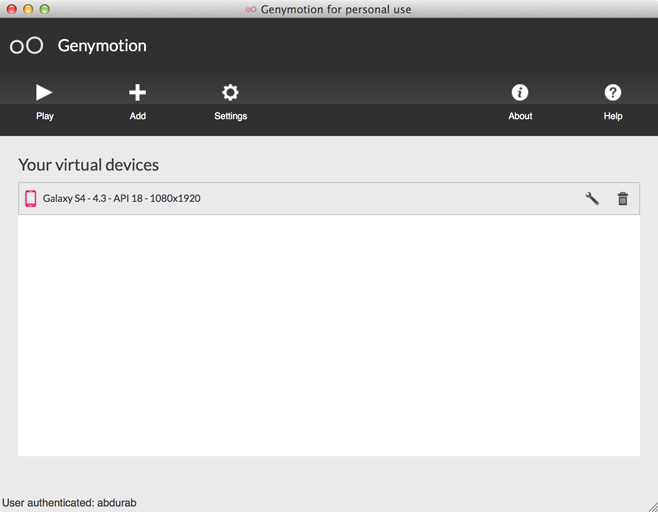
At this point, the virtual device is ready to start, but in order to get the most out of the machine, you might want to consider the following steps as well.
Open VirtualBox. Here, you will see your newly installed device, with the “Powered off” status. Make sure it is selected, and click Settings from the the top toolbar.
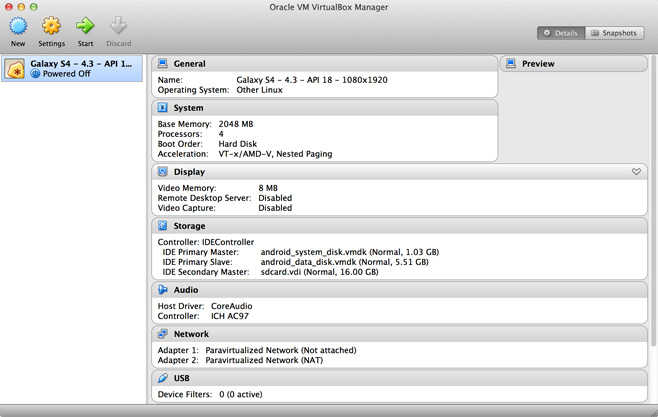
You will be taken to a list of possible settings for this device. We only need to be concerned with the Motherboard and Display. First, select Motherboard and drag the slider on Base Memory to 2048MB. Keeping it lower than that might not give optimal performance and if you have more to spare, there is no harm in increasing it further, but 2048MB should be all you really need for most purposes.
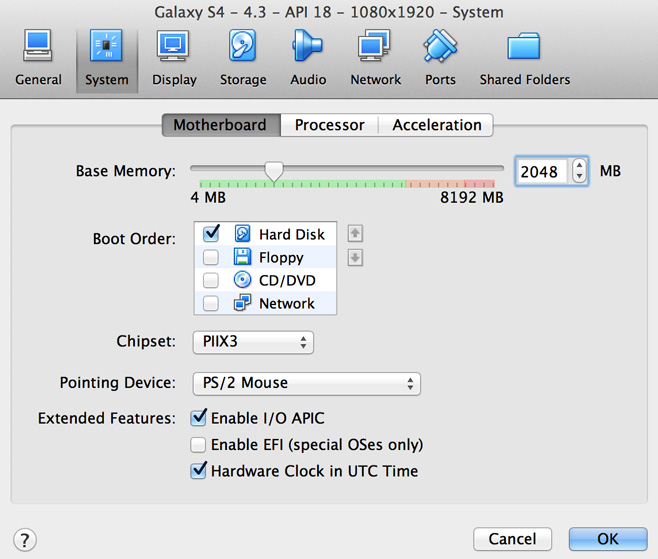
Next, go to Display and drag that slider to 128MB. If you have the option to take it further, you may do so, but do keep it at 128MB at minimum. You may also choose to Enable 3D acceleration if you have dedicated graphics on your machine, but that is not a critical step.
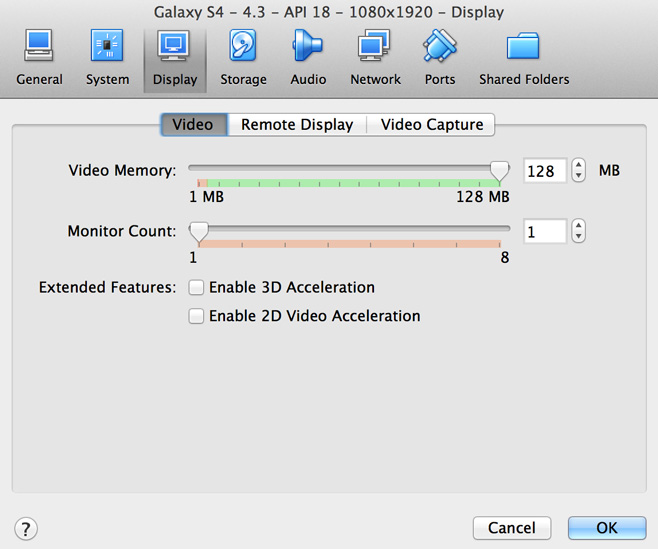
You can also go to Storage and set the storage dedicated to the virtual machine to a value of your choice. It may vary based on your requirements, but 4 GB should be a safe and adequate bet for most users.
Now press OK and close VirtualBox. Launch Genymotion once more, select the virtual device of your choice (in case you have downloaded multiple ones), and click Play. There you go, you have an Android emulator running on your computer in all its glory, and much, much faster than the SDK one.
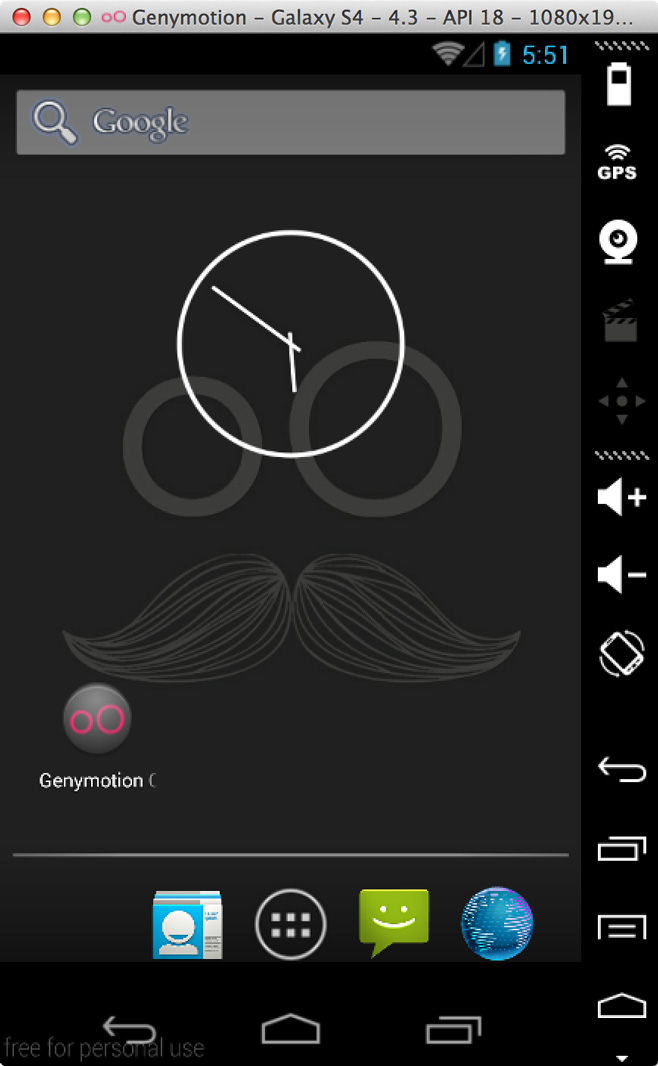
Short of making actual calls, it does just about everything. It will share your system’s connection and use it as WiFi, and will also use your webcam (if installed), Mic and Speakers (if available) for any any apps that may require them.
As of the latest version of Genymotion, devices that come preinstalled with Google Apps (GAPPs) are not supported due to copyright issues. However, since all devices come packaged with rooted Cyanogen ROMs, Google Apps can be easily installed using this method, and it will work for all virtual devices. You can even install a Custom ROM!
So, try it out and don’t forget to let us know how your experience goes.

unable to start the virtual divice
the virtual got no ip address
the virtualbox dhcp server has no assigned an ip address to the vitual divice
plz help me
If anyone has managed to get this working with cordova run:android – to test a local app for dev purposes this would be welcome…I simply can run the above command but the virtual device doesnt seem to see the app…there must be a step I am missing.
i m using genymotion for personal use but microphone is not working,,,,, can any body plz tell me how can i enable microphone in it ??????
Hi, this is a good step by step, so thank you. but I do everything, and i end up with the Android on the screen in the exact same way your final image is on this page, however instead of the Genymotion icon sitting in the bottom left of the screen i have the camera icon. Which seems to lead me to not being able to get any of the gmail, Gplay, Googel apps in the Apps screen. I try installing the appropriate zip files, but i still don’t get any of the apps that can give me access to the play store. Im on a macbook pro, any suggestions would be great, should i start all over again with vert box too?
I have just signed up and when brought to other versions I see no Linux mint and my Toshiba is 64 bit Linux mint only. Does that Ubuntu work or is my 82 year old brain missing something. Not sure how these are answered but to my gmail would be nice
I can lauch the VM in Genymotion, but I don’t see it in VirtualBox. In particular, I don’t know how to create Shared Folders…. Any clue?
Absolutely brilliant. Thank you.
the genymotion is a x86 emulation,
if you use x86 android emulator from the sdk, you don’t need this.basically, the default android emulator is simulating arm cpu on x86, that is why it is slow.
if you use the x86 version of the emulator on win/mac, you get it much faster.
I can’t seem to get the wifi to work in the Genymotion. 🙁
i installed and downloaded s4 rom and worked perfectly. after reboot, the pc wont connect to the internet (actually it connects to the network but without internet access).What is the problem causing this?
You can also take snapshots of the virtual machine and install Google Apps dragging the zip over the emulator’s window.
I’ve tried it!
The Android emulator showed nothing, just the menu :S
So, I removed it.
I don’t know how, but somehow the uninstaller removed all of my network interfaces!!!
I had one and half hour work to reinstall, reset, reconfigure the NICs and drivers.
I thought I have to reinstall my Windows… 🙁
(Win7 x86)
You shouldn’t have any problems with the installer or uninstaller, since in the end it’s just Virtualbox with a configurator and a front-end. The only thing it does with network is to disconnect and reconnect when installing, and prompts you to do so.
mmm .. shuting down the virtual device freezes genymotion , also how to enter recovery ?
It’s an issue. Just close manually the emulator window after the shutdown.
As far as I know you can’t enter recovery on Genymotion, but if you want to flash a zip like GApps you can drag the zip directly onto the emulator and then reboot.