Get New Windows Spotlight Image for Lock Screen in Windows 10
The Windows Spotlight images on your lock screen are pretty awesome. They change daily but there is no way to dictate how often Windows 10 will get a new Windows Spotlight image for your lock screen. You might actually be stuck with the same image for days on end if Windows 10 doesn’t refresh the image. There’s no way for you to request a new image; you have to wait until Windows Spotlight fetches a new one itself. If you’ve been stuck with the same image on your lock screen for too long though, there is a way to get a new Windows Spotlight image for your lock screen. Here’s how.
There are two ways to do this; both are simple but one has more lasting effects than the other. Both methods are a work around because there is no built-in way to get a new Windows Spotlight image for your lock screen.
Tell Windows Spotlight You Don’t Like The Image
This first method has more long lasting effects. When Windows Spotlight shows you an image, it asks you if you like it or not. It uses the feedback to show you similar images. If you give an image a negative rating you will get a new image right away.
On your lock screen, hover the mouse over the ‘Like what you see’ widget.
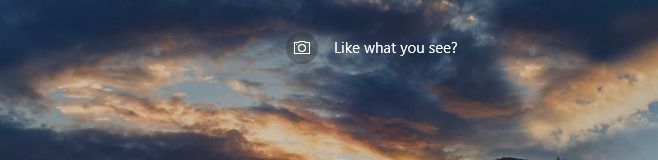
It will expand to show you two options; I like it! and Not a fan. If you click ‘Not a fan’, you will get a new Windows Spotlight image for your lock screen right away. The only downside to this is that it will impact your image preferences. If you genuinely like an image, you won’t want to use this method often.
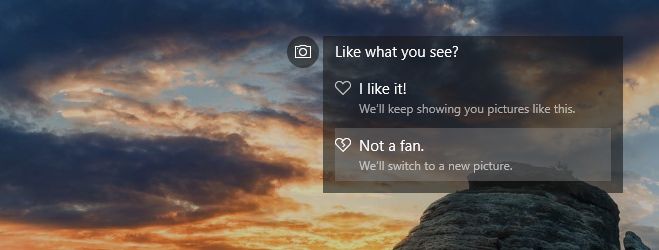
Turn It Off And On Again
Open the Settings app and go to the Personalization group of settings. Select ‘Lock Screen’ and open the ‘Background’ drop-down. Select ‘Picture’ instead of Windows Spotlight and select an image. Lock your system once to make sure the image has been updated.
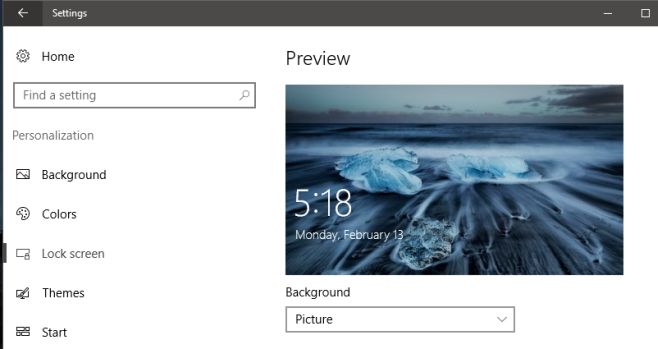
Next, unlock your system and open the Settings app again. Go to Personalization>Lock Screen and select ‘Windows Spotlight’ from the background drop-down to enable Windows Spotlight. It will get a new Windows Spotlight image for your lock screen.
This second method will not interfere with your preferences for the images you’re shown. It takes a little longer to execute compared to the first method but it’s doesn’t have side effects.

Some of what you say about using “not a fan” when asked if you like the lock screen image doesn’t seem to be true. I wish it was. For some reason I am constantly being presented images of water scenes, oceans, lighthouses, lakes etc. If I click “Not a fan” it just gives me another similar image. After 3 clicks in a row, stating I don’t like it windows will switch to a generic wavy blue windows logo as background until the next time it fetches an image. Why can’t it realize I don’t want to see water, and switch to images of European cities at night, or churches, castles, of fields of flowers? I Want a way to say enough already change the theme!
its ok, solved. i try to click not fan then picture change new
Option 1 was very helpful. However, Option 2 did not work at all to change the Windows Spotlight image. The same image that was there before I selected the Picture and Locked returned once I selected Windows Spotlight again.
It has been a while since the last comment on here so hopefully someone can still benefit from this. In following the first tip I found that it would not make a difference so then tried second tip and again no luck. But not giving up I added a step to the second one. In Lock screen I turned off “Show the lock screen background picture on the sign-in screen” and then turn it back on then locked the PC and it worked right away. Now things are back to normal and the tips on the lock screen that were not showing at all are now being displayed again.
I changed to pictures for a while, and now want to change back to Windows Spotlight. I have that in the drop down box, but only seeing the one picture, without the question of “do I like this” or “not a fan”. I’d like to switch back to that, but it’s not changing, by selecting “Windows spotlight”
A setting for *change the lock screen image (taken from Windows Spotlight) every X number of days*
So that you could control exactly how long an image would stay on your lock screen for.
When the period of time passed, your system would take the newest image from Windows Spotlight.
Because sometimes you get an image you like, but don’t want it to change as quickly as Windows Spotlight seems to.
Not working at all
This does not work.
The second worked when I select Picture as wallpaper then I sign out and sign in and then set wallpaper back to Windows Spotlight.
Option 2 didn’t work… after turning it off, locking then putting Windows Spotlight back on the same image that has been on there for months now returned.
Once you’ve used the ‘like it’ ‘don’t like it’ choice, you don’t get to see it again for the same image. So that’s of no use if the image stays up for multiple days. Turning it off and then on again does not give a new picture, just the same one as before. So, not very useful tips.