How To Add A Dash Or Dotted Stroke To Shapes & Paths In Photoshop
Photoshop is a very powerful image editing app but it has always lacked in one particular area; drawing stylized lines. If you use Photoshop CS, you know there aren’t any tools for drawing a dash or dotted line. You have to improvise a solution by playing around with the brush tool. Photoshop CC 2017 addresses this gap to some extent. The newer version lets you create custom stroke styles for paths and shapes and also comes with a preset dash and dot pattern. Here’s how the new feature works in Photoshop CC and how you can replicate it on Photoshop CS.
Photoshop CC 2017
The stylized strokes work only on shapes and paths drawn via their respective tools. Draw a shape or path and go to the Stroke drop-down at the top.
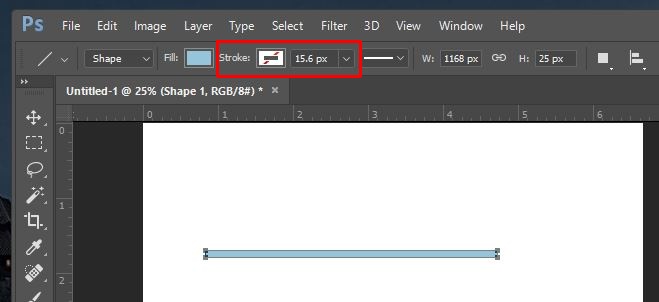
Expand it and enable the stroke. You can set a solid color for the stroke or use a gradient.
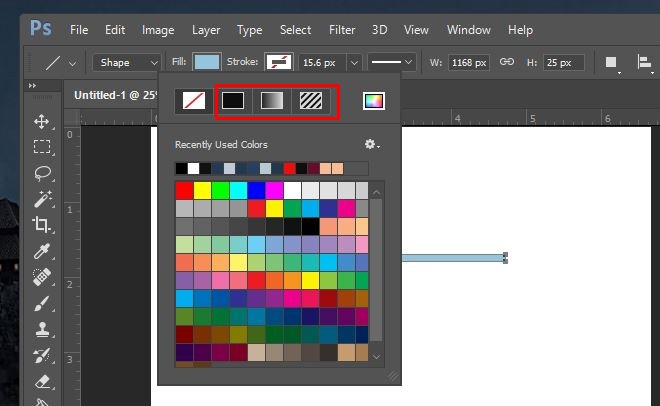
Next, it’s time to add the stroke style. Select the line drop-down next to the stroke’s weight. Select one of the two presets; dotted or dashed and you’re done.
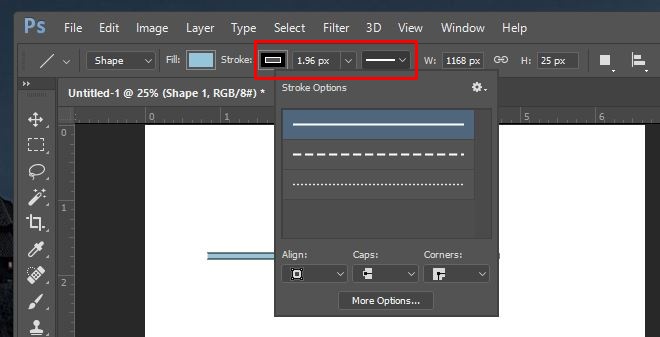
If you want to create a custom stroke pattern, click on ‘More Options’ in the pop-up that opens from the preset drop-down. You can define the stroke pattern by selecting how many dashes or dots appear, and how far apart they are.
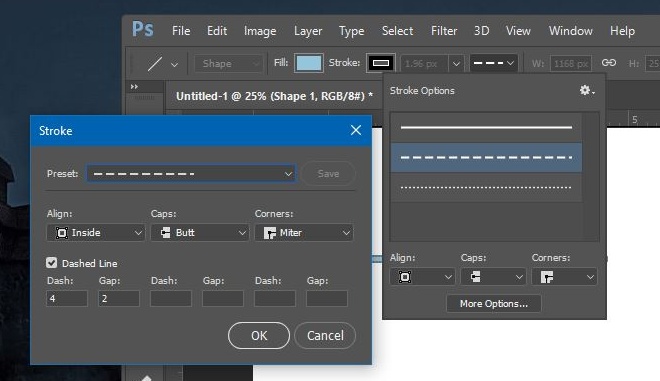
Photoshop CS
This method will only work on paths. You cannot use it to apply a stylized stroke to a layer or a shape.
1. Create a path using the pen tool.
2. Select the Brush tool (B). For a dotted line, use one of the default round brushes. For a dashed line, use one of the default square brushes.
3. Go to Window>Brush to open the Brush window shown below. It might already be added to one of the side columns in which case, you need only expand it.
4. At the bottom, there is an option that lets you increase the space between brush strokes. Increase it until you have the desired dotted or dashed line in the preview.
5. For a dashed line, you have to make the square flatter by playing with the ‘Angle’ setting in this same window.
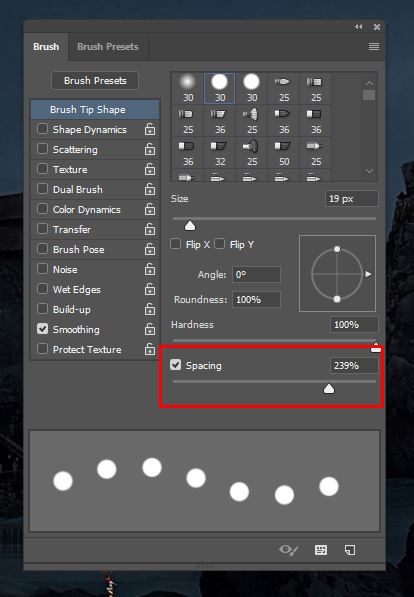
6. Next, select the path you’ve created and right-click it. Select ‘Stroke path’ from the pop-up window select the brush tool and click Ok.
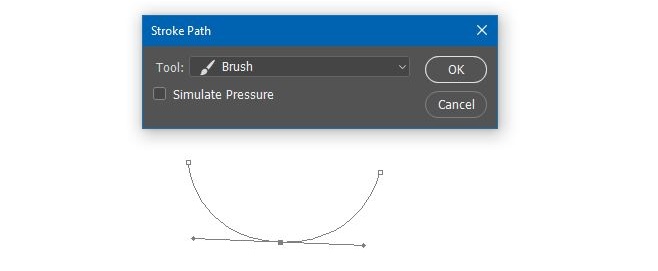
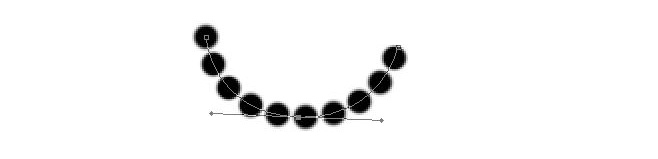
It’s a shame you can’t get this for layers but perhaps later versions of Photoshop will fill the gap.
