How To Create Data File In Outlook 2010
The data file has the pst extension and is used to store and restore your emails. We have already covered a tip on how to import and export the Outlook Data file. If you wish to create a personal folder for storing Outlook items on your computer, then you need to find where Microsoft has hidden the option to do so in Outlook 2010. Here are the steps to create a new Outlook data file quickly and easily.
Click on the Home tab and choose the New Items > More Items > Outlook Data File option.
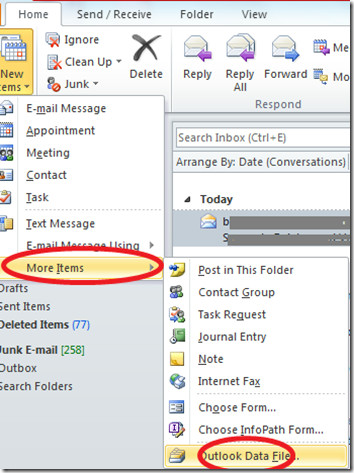
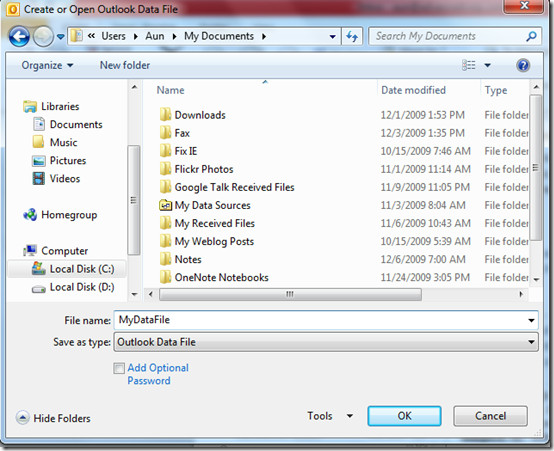

looks straight forward: however for outlook 2010 it doesn’t work.
Yes the datafile is created, however outlook can’t use it. No emails are sent. When examined “error Outlook can’t use the data file” appears.
Thank you
great Tip, thanks
Thanks ! great help…
Thanks.. it resolved my issue..
Awesome, for the life of me I could not remember how to do this. Thank you for 20 minutes of my life back.
This is turning into a can of worms..
Research tells me to create a new pst file via Archiving, selecting all messages older than 5,000 days, say. Recreates all the folders, but empty.
The trouble comes when you want to use the new file as your default, and then you realise that all your rules point to the old one..! And rules can’t be edited, en masse – only individually, one by one. Not exactly practical when you have 100 rules. Well done, Office Team. Not.
Well, no, I’m afraid this is absolutely the minimum information possible on a new pst. There’s much more that we need to know.
Anyone with an active pst will have folders and subfolders arranged according to how they work and organise things, and Outlook will default to adding new messages into its Inbox. So how do we ‘retire’ our existing 3 GB pst and adopt a new one with all the folders and defaults prepared, ready for action?
Could we have a ‘replicate pst framework’ tutorial, please?
Thank you, this is what I needed
You would think they would have this in the same location as File > open as they had in previous versions… makes no sense to put it there.
Bloody MS, to hide it that far away. 🙂
Thanks for the info
great help, f#*% Outlook 2010
Thanks a lot
Good man.
Phew! and my IT team said that they will send an engineer for this.
Perfect…..thanks!!
Thank you very much ..
great help, thanks a lot
Great help thank you
thanks
Great help, thank you
thanks a lot…it was a great help!!!