How To Create Notes From The Action Center In Windows 10
The Action Center has buttons for quick settings one of which is for ‘Notes’. If you click this button, OneNote opens and you can jot down a quick note. Even though OneNote is a Microsoft product, it doesn’t integrate that well in Windows 10. Action Note on the other hand integrates exceptionally well. It is a free note taking app available in the Windows Store that lets you create notes from the Action center and pin as many of them to the Start menu as you want.
Action Note is a feature rich note taking app. You can dictate a note, add images to it, categorize it, and more. The app has two noteworthy features; it supports quick actions in the Action Center. You can open the Action center and create a note directly from there and save it.
Install Action Note and open the Action center. Click the Note button and you will be asked which note app you want to use; OneNote or Action Note. Select ‘Action Note’ and the button will always launch this app when you click it.
To create notes from the Action Center, open it. At the very top of the Action Center, you will see ‘Action Note’ listed. Click to expand it and enter a title for the note followed by a description. Make sure you click the save button once you’re done. All notes created from the Action Center are saved to the default color category.
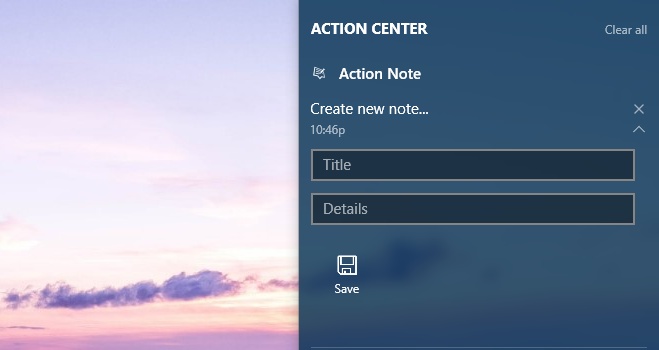
When you create notes from inside the app, you have the option to add an image to the note. To add an image, click the paperclip icon at the bottom. To pin a note to the Start Menu, click the thumb pin icon. Action Note will confirm if you want to pin a note to the Start Menu.
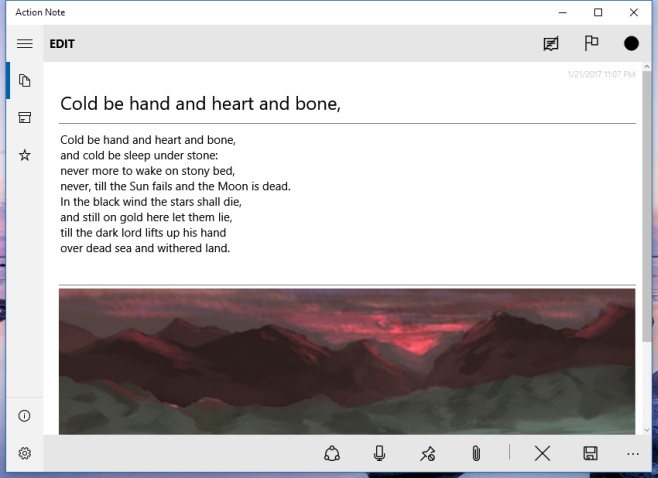
Note tiles created by Action Note will display the title of the note and one image added to it on the tile. The tiles can be small, medium, or wide in size. You can pin multiple notes to the Start menu.
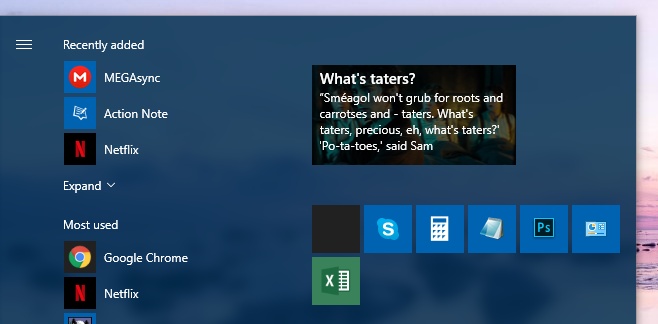
To change the default category of the note, go to Action Note’s settings. In addition to changing the default category, you can choose the type of live tile it adds to the Start menu and customize the quick note fields that appear in the Action Center.
It’s surprising that not more app support Windows 10 as well as Action Note does. Not even OneNote comes close.
Install Action Note From The Microsoft Windows Store

Thanks for the post of my app Action Note! 🙂
Benjamin thanks for the great app. I would love to see a todo list app in the same fashion.
博客不错哟~会经常来逛逛的。