How To Fix Broken PowerShell In Windows 10 Creators Update
Windows updates, big and small, almost always come with bugs. At times the bug is widespread as opposed to effecting only a handful of users. With bigger updates, more users are likely to experience bugs. The Windows 10 Creators Update is a big update and it has its bugs. You might already have noticed the Night Light bugs but the update has also broken PowerShell for a few users. This update replaced the Command Prompt with the PowerShell. In doing so, it broke a few things. When you open PowerShell it shows gibberish instead of legible text. Here’s how to fix broken PowerShell in Windows 10.
This solution is for a broken PowerShell in Windows 10 after the Creators Update. If you had problems before that with PowerShell, this won’t fix it. You are probably looking at a different bug, with a different root cause.
Change Font
The problem with PowerShell showing gibberish is a font problem. Specifically, the update corrupted rasterized fonts. If PowerShell was set to display text in the corrupted font, you will see a wall of gibberish instead. The fix is pretty simple.
Open PowerShell. Click the PowerShell icon in the app’s window and select Properties.
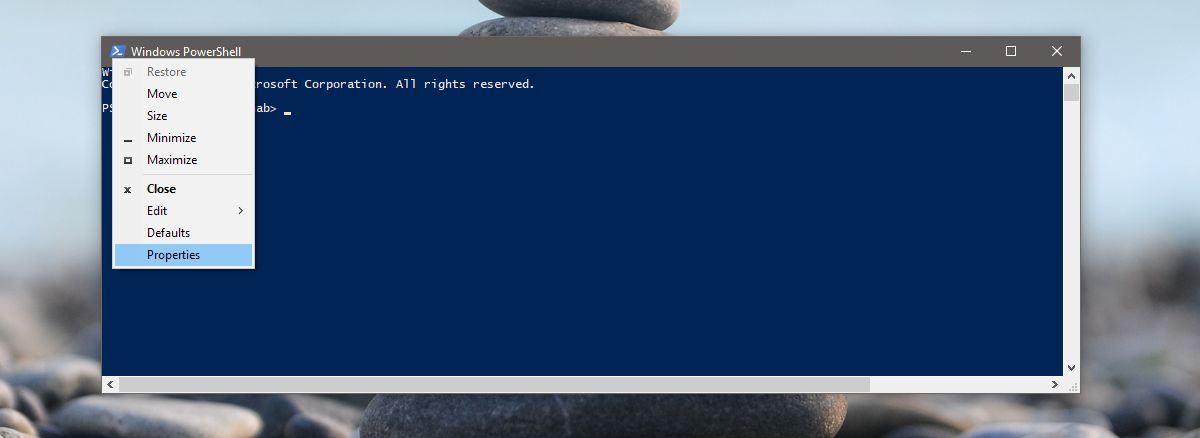
On the Properties window, go to the Font tab. Here, you can change which font PowerShell uses. Select any font that isn’t listed under Rasterized fonts. Close PowerShell for good measure and open it again. The problem should be resolved.
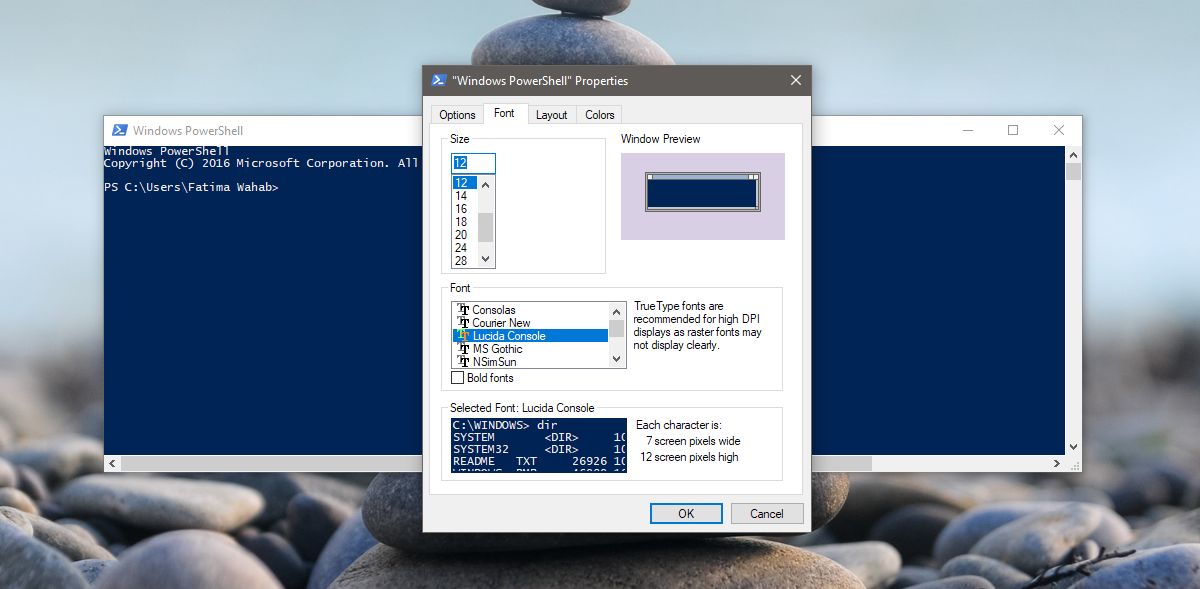
Uninstall And Reinstall .NET Framework
If changing the font didn’t fix the broken PowerShell in Windows 10, there is one other solution you can try. During the course of the upgrade, something in the .NET Framework might have broken. The easiest way to fix this is to uninstall and reinstall the framework.
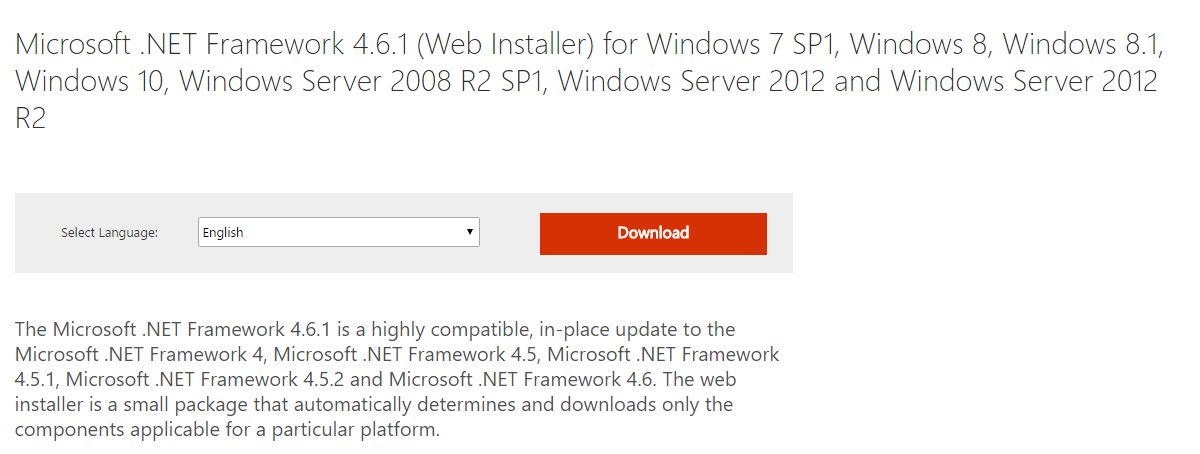
Open the Control Panel app. Go to Programs>Uninstall a program. You will need admin rights to remove the .NET Framework. Look for programs named Microsoft .NET and uninstall them all. Restart your system for good measure. Visit the link at the bottom, download the .net Framework and install it. Run PowerShell again. The problem will be resolved.
Download Microsoft .NET Framework

Help! With command prompt I was able to rename a whole folder by using “ren *.* *.jpg”… powershell comes back with the statement, *.* doesn’t exist… any workaround or do I go back to a previous restore point. I have hundreds of files to rename. Oh, and when I went to change from desktop to “fun photos”, it would not recognize the command “cd fun photos”… how lame is that?