How To Import A Photo Edited On Your iPhone To Your Computer
iOS 8 introduced quite a few editing options in the default Photos app that allowed you to straighten and crop a photo among other things. If at any time you ever feel you’ve made a mistake editing the photo you can always reset it. It’s pretty awesome and it lets you edit away without having to worry about losing a good photo. This all great up until you try and import the photo like you do all others to your Mac or PC. You will find the photo can only be imported in its unedited original form. You might also notice that for every photo you edited using the Photos app, there is a corresponding AAE format file for it. If you’re wondering where those files came from and how you can import your edited photo to your Mac or PC without too much trouble, we have the answers.
Importing An Edited Photo
Using iCloud Or Any Cloud Drive
iCloud is available for both OS X and Windows. The quickest way to send an edited photo, changes and all, to your desktop is to upload your photos library to iCloud which will then sync it and make it available on your desktop. Be warned though that iCloud may compress files so you might end up with slightly lower quality photos and videos. You can always use Dropbox instead which won’t compress the photos and has an iOS app that lets you upload them easily.
Airplay
This is an OS X only option. You can use AirPlay to send a photo from your iPhone or iPad to your Mac. The photo will be transferred in its edited form and without compression or loss of quality. This is subject to your iOS device and desktop, being able to support AirPlay.
Saving A Copy Of The Photo Using A Different App
If you don’t want to use a cloud drive and Airplay isn’t a viable option then the quickest way to import the photo the same way you do all others is to use any other photo editing app on your iOS device. Open the app and import the photo in it, and then save it again without making any changes. The only thing you need to be careful of here is that the app you use doesn’t add a watermark and that it doesn’t compress the photo, or crop it.
You’re obviously going to want a free app in this case so we recommend Snapseed by Google or Darkroom by Adobe. Both let you save a copy of a photo without having to make single change to it. Once you’ve saved a copy, simply connect your phone to your PC/Mac and copy it from the device’s storage like you would any other photo.
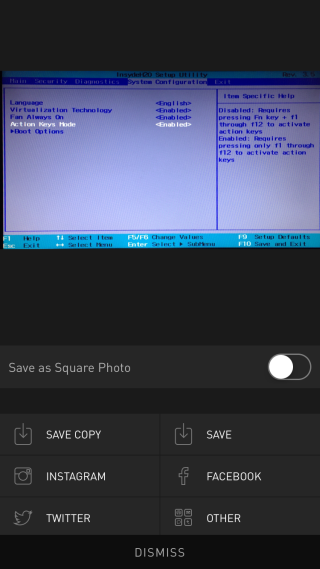
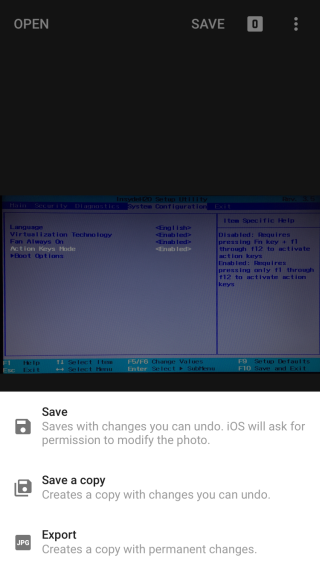
What Is An AAE File?
With the importing photos problem out of the way, you might want to know what the AAE files are. These files contain editing information for a photo that you’ve edited in the Photos app in iOS. You will find you can’t open them with even the best photo editing apps out there. The ones that can open them don’t actually let you see the information in the file. Instead, they allow you to import the photo, changes and all, to your desktop. The apps that support this kind of import are rare and expensive such as Photoshop Elements or iPhoto 9.5+.
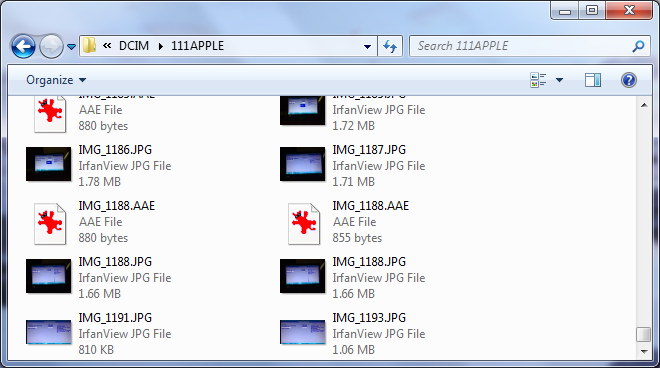
An AAE file is generated each time you edit a photo so if you often edit photos in the Photos app, you will find you have quite a few of these. They’re nothing to worry about though and if you have one of the rare apps that can import an edited photo directly then these files will be immensely useful.

Thank you for multiple solutions; your information is accurate. Emailing (in Original Size), sending to Dropbox and Google Photos results in identical files while sending to iCloud Drive results in a 50% size, lower-quality photo.