How To Remove Desktop Shortcut Names To Improve Aesthetics
Your desktop is one of the most valuable places in Windows. It gives you instant access to frequently used programs, files and folders, and you can organize these shortcuts however you please. By default, the Windows desktop displays a title below every shortcut icon you create, which lets you quickly identify items you want to open. Whilst one can easily rename the shortcut icons, Microsoft’s operating system doesn’t offer an option that removes shortcut text altogether. If you want to simplify the display of icons on your Windows desktop, for let’s say, spruce up the aesthetics, you can remove these labels from desktop icons via a simple trick.
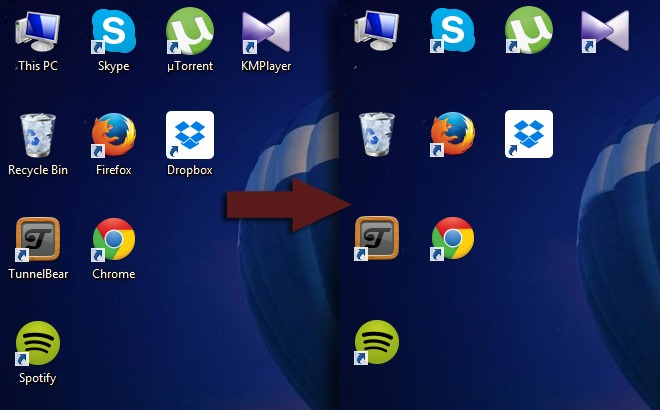
To get started, right-click a shortcut icon on your desktop followed by clicking the Rename option and delete the title.
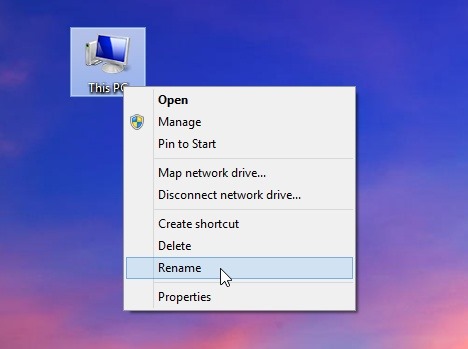
Now you should press and hold the Alt key on your keyboard and type 255 (while still holding down the Alt key) using the the right numeric keyboard. It should be noted that you must the numeric keypad keys only and not the ones located to the top. Make sure the Numlock is On on your keyboard and enter 255 with the little number keys next to the regular letters.
Once you’ve entered 255 press Enter key, and the desktop shortcut icon will have no title text under it as demonstrated in the screenshot below. The icon of the item will remain intact while the actually text will automatically disappear. For some shortcuts, you may see the “File Access Denied” dialog window, upon which you can simply click “Continue” to finish renaming the shortcut.
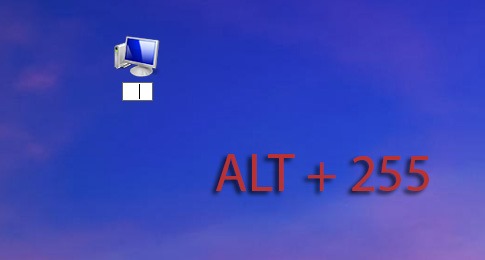
Of course, you can rename multiple items in a similar fashion by removing the text from almost all the desktop shortcuts you have. However, following the first rename command, you will need to enter the Alt + 255 command twice when remaining the next one in line. It’s because the Alt + 255 character is basically a blank name and Windows doesn’t allows you to put same shortcut filenames to two files. Therefor, for the third icon enter Alt + 255 three times, four times for the fourth icon and so on. After you’ve renamed all icons on your desktop, it will look like the ones shown in the screenshot below.
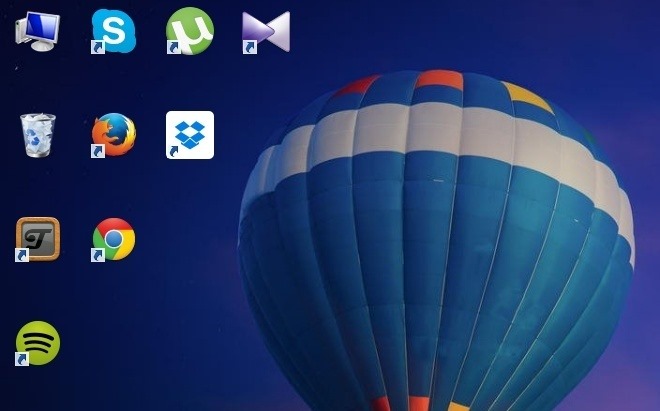

Nice article and I felt it is informative.
Isn’t there another way? Doing this with more than around 20 icons causes this:
https://uploads.disquscdn.com/images/6b51f656a5f12e3687b95c407140f2313e40bf28cd5879af8adfc21dcd0c0f2a.png
I’m wondering why only shortcuts?. Most of my desktop folders are not shortcuts. Then, as you pointed out what if you have many shortcuts that you want to remove the text label, you got to right click, rename, and then hold down the alt key and type 255 on keypad multiple times if in your case 20 shortcuts you have to hold down the alt+255 20 times when you are on the 20th shortcut. That’s not convenient or efficient, you should just be able to delete the text.
XP can remove arrows.
search box you type character map one dialoq box will be open after edit icon select rename and character map have more characters you select only empty character and copy and paste it solve the problem
…. crazy thought.. but you could simplify the process by telling everyone alt + 255 is a code equal to pressing the spacebar.
Windows doesn’t allow you to simply name a file with a space. You would know that if you actually had knowledge of technology.
Alt + 0160 also works
its not working it says to rename it as 2 or 3. it only worked with 2 or 3 icons
its better to do with a batch file. I dont really find this particularly helpful but since you wrote a whole article for a small tip, shouldnt it be more convenient?
Make us a batch file then if it is better. It would be at the convenience of your complaining and dissatisfaction regarding the effort the author went through.
What if I dont have a num pad?
Are you aware that you also have numbers ABOVE the letter keys? Even if you don’t – there’s a thing called CHARMAP. Google it next time smartass.
Are you aware that it doesn’t work with the numbers ABOVE the letter keys? Even if you weren’t – you could read the article properly. Think next time smartass.
I tried with my numbers above the letter keys, and it work just fine. No kidding
I doubt it. I tried it on two different laptops and I wasn’t able to do it. I also tried the Onboard keyboard and the Modern Keyboard
You need to read the article next time psydex.
*you’re
Да го тура на комшийка ти , анално разглезен педераст!
Ain’t a good trick coz for the 10th desktop icons hitting alt + 255 for 10th time will give 10 blank spaces ending up showing 3 dots as the desktop name as in “…” which is pretty awkward !
Adding spaces between them helps.
it’s even better with blank shortcut arrow.
How can I do that?
I’m not sure if we can post links. Just google “blank shortcut arrow”. First two results will guide you through without a pain.
I have checked this way. The thing is I only want to remove the shortcut arrow from specific shortcuts and not from all of them. Do you know a way?
Na, as far as I know, this is the only solution and it will affect all your shortcuts. I believe it was hardcoded this way.
Like this 😀 ?
https://uploads.disquscdn.com/images/e59598a861f27477f4299481db0d3db3802e778bf176c8173f03cdf93d0af8cc.png
https://uploads.disquscdn.com/images/03a094a149ddcbb291f98253c3813269f7346cede228c15246924ba491e6cb19.png
You can do this some how i did it b4 messing with the actuall icon image.