Show And Hide Passwords In Your Browser With The ISeePass Bookmarklet
Everyone has their secrets. But when we speak of secrets on the web, they are usually tucked away behind a password wall. For decades, passwords have been protecting our digital information from prying eyes; be it our computers, our email accounts, our social-network profiles, or our mobile devices. And it seems passwords are here to stay. Password fields are always concealed behind asterisks or dots, however, and there simply isn’t a way in web browser to tell whether you’ve typed the correct sequence or not. Previously, I covered an add on for Firefox called Show / Hide Passwords that allows you to quickly toggle password visibility with a single click using a button that is automatically created near every password box. Tecdrop’s ISeePass is a bookmarklet that does the same in rather easier way, and being a bookmarklet means you can use it any web browser including Chrome, Safari or Internet Explorer.
By using the ISeePass, you can easily hide and reveal passwords by clicking the bookmarklet on your browser’s bookmark bar. Since its not an add on, there’s absolutely no installation required. Here’s how to add it.
Navigate to ISeePass’ website via the link at the end, and scroll down until you see the orange ‘ISeePass’ button. This is the bookmarklet button that you’d need to toggle password visibility. Simply drag and drop this button to your browser’s bookmark bar as demonstrated in the screenshot below. You may also use the bookmarklet on a mobile web browser though, I only tested it on desktop and it works as it should.
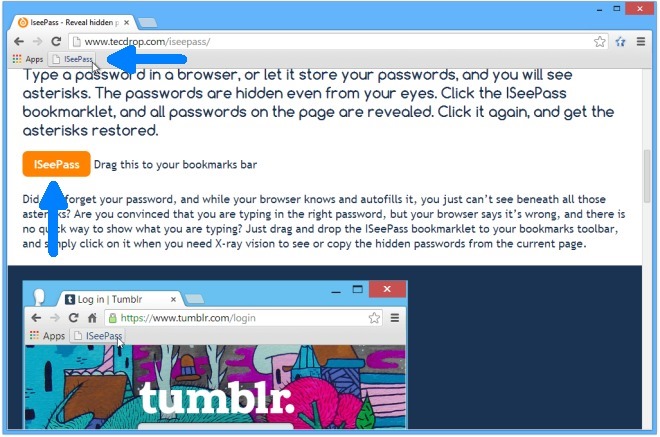
As mentioned earlier, the bookmarklet acts as a simple toggle to easily show and hide the password on the fly, without requiring you to tweak any complicated settings or copying and pasting the password from a text document. To see whether it’s working or not, go to a website containing a login page and enter you username and password credentials.

Now to reveal the password, click ISeePass and bingo! The password will become instantly visible. You can click this bookmarklet again to rehide the password.
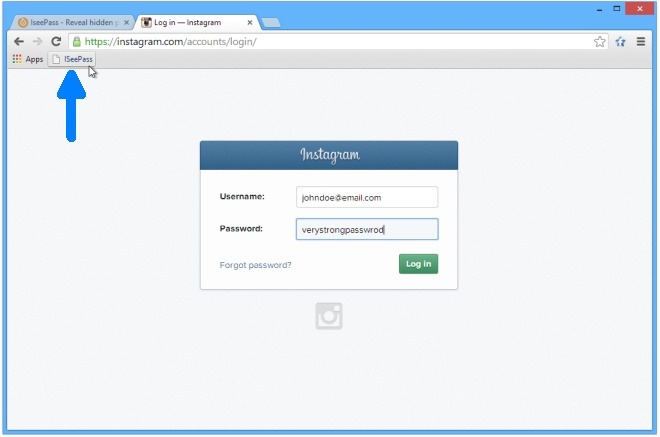
All in all, a really handy solution to expose password boxes whenever you need to type long passwords without typing errors. And if you found it useful, don’t forget to share this post with others.

“Password fields are always concealed behind asterisks or dots, however, and there simply isn’t a way in web browser to tell whether you’ve typed the correct sequence or not.”
–
Wrong. Both Internet Explorer 10 and 11 have a “show password” button beside most password fields, not to mention that most mobile browsers provide this option.
Chrome, Firefox, Opera (around 60-70% of browser market share on Desktop) do not have this feature. Yes, Internet Explorer 11 has the “eye” icon in some password fields, but you have to keep if pressed to view the password, and good luck trying to copy it. And it usually works only the first time you start typing a password from scratch. For passwords that are already saved there is no way to reveal them.
Also, please do tell me what mobile browsers have this feature? How can I enable it? I was looking for such a thing for ages.
BlackBerry 10, sometimes (but not always). I don’t see the need for it anyway. I never use it, because I make very few typographical errors, regardless of how complex or long the password is. (That’s because of the physical keyboard.)
Internet Explorer stores saved passwords in the registry in many different places as plain text. I think NirSoft made a tool that displays them all (though it’s almost guaranteed that your antivirus will flag it, though it is safe).