How To Change Forgotten Windows 8 Password
Windows 8 has been around for quite a while now and ever since its release, there’s been a lot of discussion regarding its new features, UI overhaul and what not. As with any modern multi-user operating system, Windows 8 lets you create user profiles and specify passwords to protect user accounts. This feature let multiple users share the same PC while keeping each user’s settings intact. If you are the only user with full administrator access on your computer and forget your password, you would be locked out of your computer. If that happens, your usual bet is starting over with a fresh Windows partition, or using some complex third-party tools to reset your password. In what follows, we will guide you through the process of resetting your forgotten Windows password without using any third-party tools.
Before you proceed, do note one important thing. If you have any encrypted files in your user account, using this or any other method to reset the account’s password will mean losing those files permanently, unless you saved a copy of your encryption certificates when encrypting your files.
Now the process isn’t as simple as a few mouse clicks but as long as you can follow the instructions carefully, you should have no trouble resetting your Windows password. First, you will need to create a System Repair Disk from a Windows 8 PC that you can access. This can be your work PC, or a friend or family member’s PC; it just has to be running Windows 8. The repair disk can be created on the a blank CD or DVD, though you can even use a USB flash drive for the purpose as almost all modern PCs are capable of booting via USB drives. So let’s get started with it.
Insert the blank disc or USB into the Windows 8 machine, go to Control Panel and click ‘Create a system repair disc’ in the top-left region. Follow the simple on-screen instructions, and your repair disk will be ready in no time.
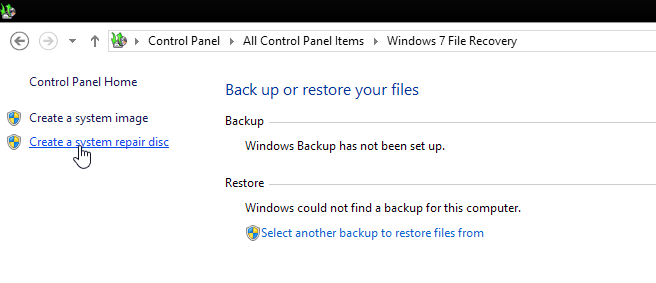
Next, inset the repair disk or USB drive into your own machine and boot from the computer from it, and select Troubleshoot.
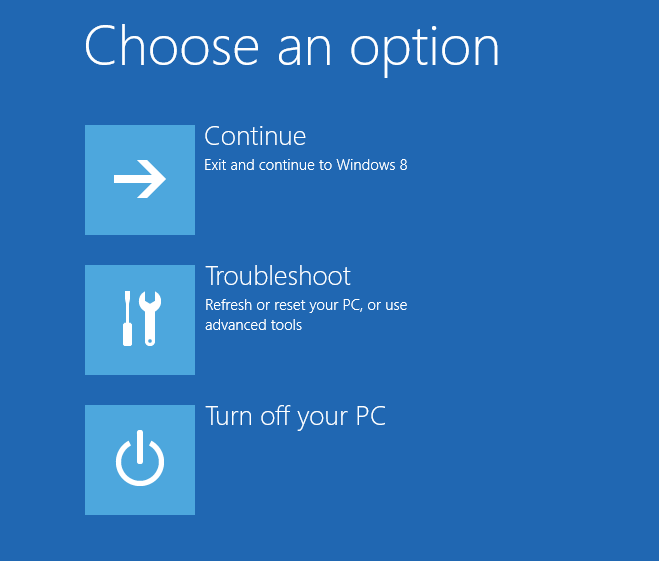
On the next screen, click Advanced options.
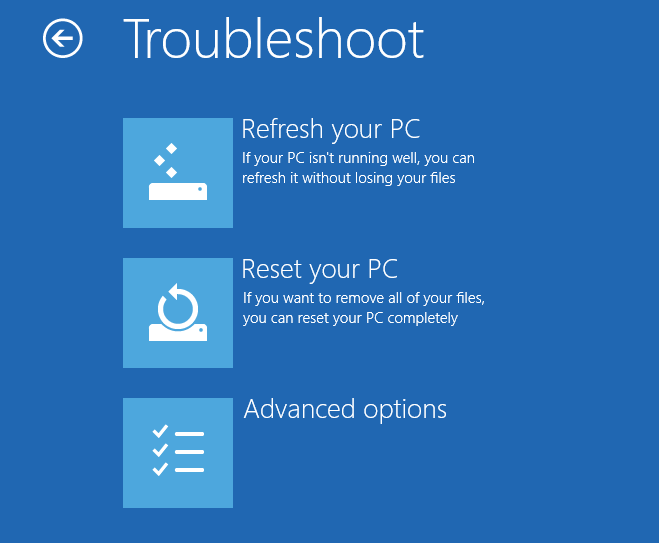
Now click the Command Prompt option.
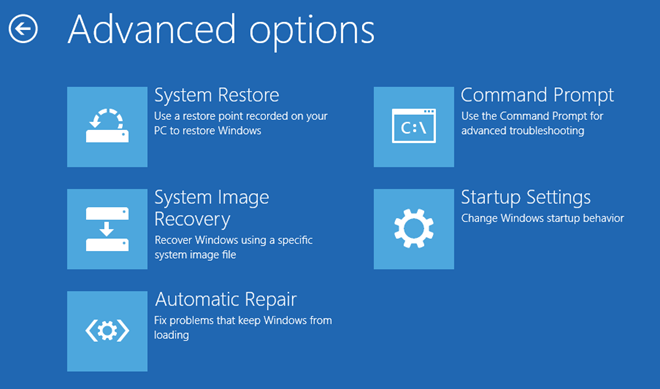
This will open up a Command Prompt window. In this window, enter these command one by one:
diskpart exit
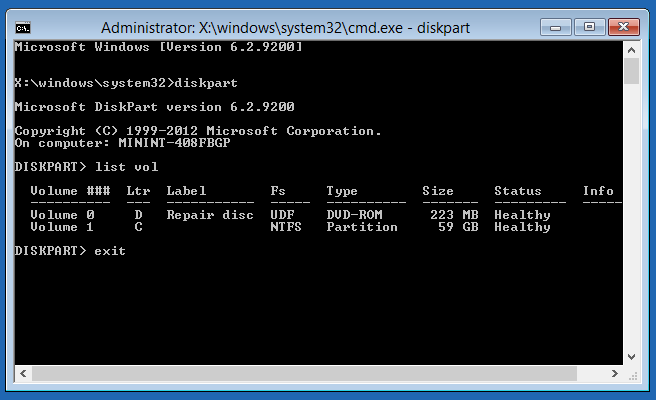
You will see a list of your disk partitions, from which you can easily find your Windows installation partition. Usually it is the C drive but if it is a different one, make sure to use that throughout the rest of the tutorial. Enter this command to exit the DiskPart tool:
Next enter these command one by one (make sure to replace C in the first command to the appropriate drive letter for your Windows partition, if it’s different in your case):
C: cd windows cd system32 copy cmd.exe cmd.exe.original copy Utilman.exe Utilman.exe.original del Utilman.exe ren cmd.exe Utilman.exe shutdown –r –t 00
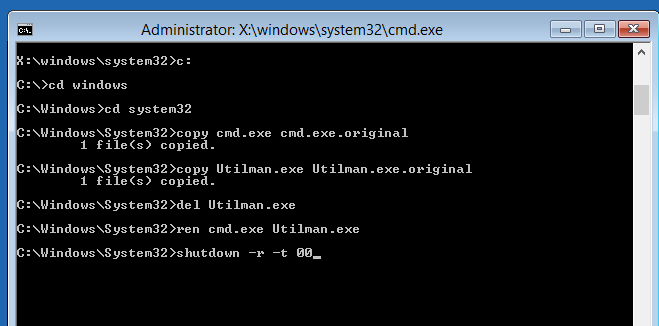
These commands will prepare the tools necessary for resetting your password, and restart your computer. Once booted to the login screen, click the Ease of Access button at the bottom left corner. Based on the commands that we used in the previous step, this will open a Command Prompt window instead of the Ease of Access menu.
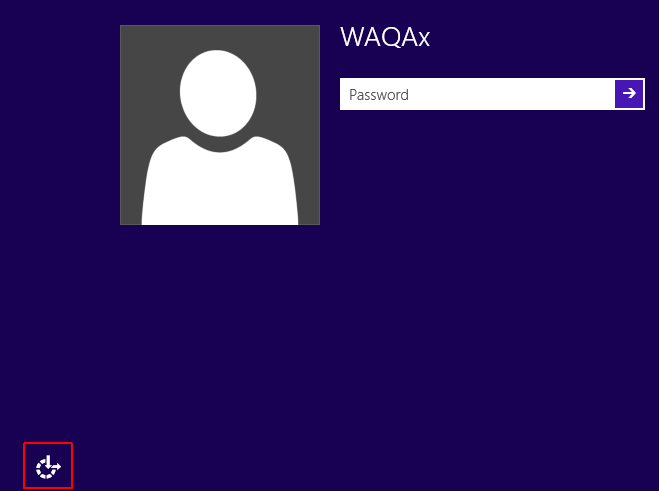
Enter this command to list the exact names of all the user accounts:
net user
The name of your account will be different from what’s shown below. It will generally be any account other than Administrator and Guest. We will be using the exact name of your user account in the next commands, so note it carefully.
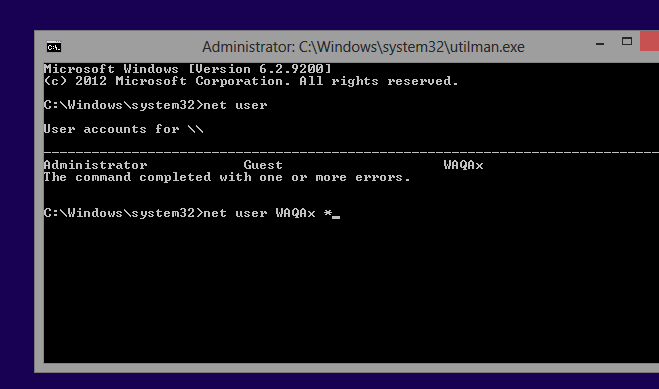
Enter this command, replacing WAQAx with the name of your user account, as shown above:
net user WAQAx *
You will now be asked to enter your new password. When you type the password, the curser will not move and no characters will appear, which means you won’t see the password being typed. Rest assured though that it is there, so make sure you enter the letters carefully. After you enter it, you will be asked to confirm it again; simply type the same password again.
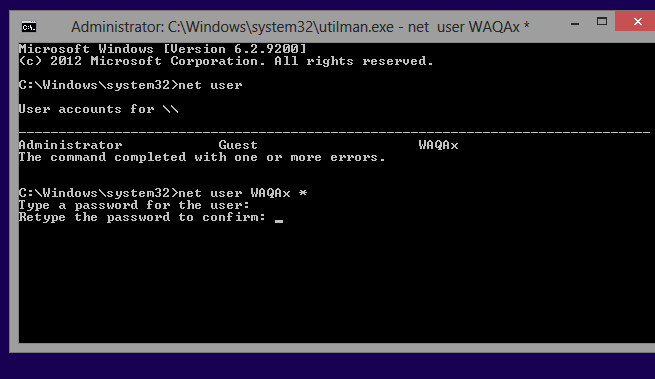
Enter this command to exit the Command Prompt window:
exit
You should now be able to login to your PC with the new password.
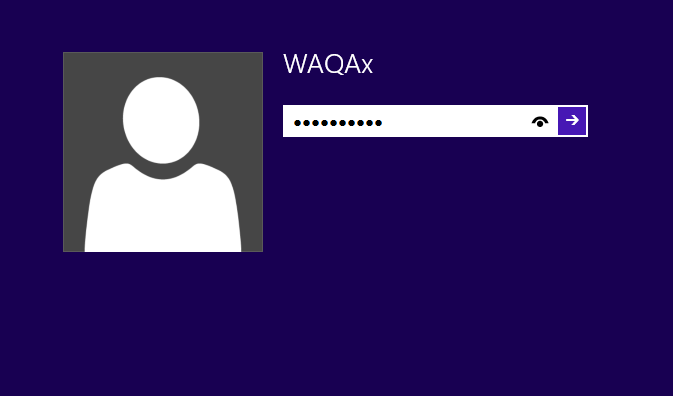
Don’t go away yet – you still need to revert the changes you made to cmd.exe and Utilman.exe files. Boot into the Repair disk again using the same process and bring up the Command Prompt window as before. Then enter the following commands one by one, replacing ‘C’ with the drive letter of your Windows partition:
C: cd windows cd system32 del Utilman.exe ren Utilman.exe.original Utilman.exe ren cmd.exe.original cmd.exe shutdown -r -t 00
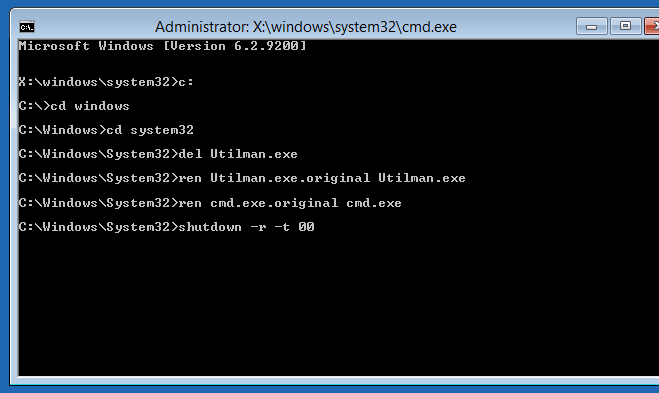
These commands will restore the files to the way they initially were, and restart your computer normally. After the computer reboots, you will notice that you can now open the original Ease of Access menu on the login screen.
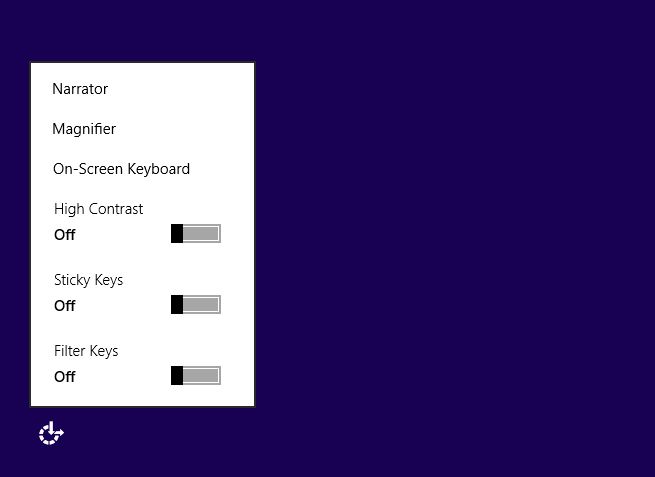
That’s it – you have successfully reset your Windows 8 password.
[via reboot.pro]

Wonderful post. But somehow the steps might be a little too much and troublesome. I’d rather use a third-party software. Recently Windows Password Refixer is very popular.
I’ve got the Enterprise edition of PCUnlocker. It can reset lost password by booting from the network via PXE, without using a disc. It’s worth a try.
I love you
nice help thank you sir
Good guidance! I once forgot my admin password on my HP Windows 8 laptop. I don’t have a reset disk and can’t logon to configure the settings.Luckily a program called WINDOWS PASSWORD KEY allowed me to use a USB to create a password reset disk. And I used the USB to reset my admin password easily.
i used this and it is amazing i unlocked my laptop.thanks a lot for this.but i couln’t get back the original ease of access menu it is still the command prompt.and d moment i type that del Utilman.exe it says access denied.please help.
Hi. I tried your method and everything worked fine until it got to the part where you click the Ease of Access menu. it did open a command prompt but when I put in the username command, instead of it prompting me for a new password, this came up.
The syntax of this command is:
NET USER
(username [password : *] [options]] [/DOMAIN]
username /ADD [options] [/DOMAIN]
username [/DELETE] [/DOMAIN]
username [/TIMES:]
username [/ACTIVE: ]
C:Windowssystem32>
you must put the * after the name.
Splendid indeed you are a true Genius………and of cause the fact that you could extend your hand of fellowship to others i like that nice one,probably i would nt mind knowing you better.thx DAVE d.ige6060@gmail.com
clear explication. Good job!!! Thanks again!
I’ve got a problem. I dont have any user account in the computer. How can i get into the not existing account?
Been using that trick for ages. Problem is it won’t work in Win8 if you’ve used a Live account to sign into Windows, in that case your username won’t be visible to net user commands. That’s an online Live account reset process, and even then you’d better hope your PC can connect to the internet to retrieve that new password.
i used to do it quite in a similar way, but using hiren’s boot cd or any other live cd to change utilman and cmd thing, and i used the command
control userpasswords2
which made me do so with a gui 🙂
still a nice trick
i’ll rather get a third party tool…
Genius!