How To Keep Num Lock Always On [Windows]
Some keyboards have a dedicated number pad while others have number keys above the alphabet keys. The dedicated number pad is usually omitted on smaller laptops or notebooks to allow for their compact size. When a number pad is present, there’s also a Num Lock key that goes with it. This Num Lock key can enable and disable the number pad. When the number pad is disabled, tapping one of the number keys does nothing. No number is entered and the cursor usually jumps to the start of the current text line if you press a key on the number pad. If you often accidentally disable your number pad consider using NumLocker. It’s a free Windows utility that lets you keep Num Lock always On, or Off.
Keep Num Lock Always On
Download and install NumLocker. It runs in the system tray. Click the app’s icon and from the menu, select one of the sub-options under Num Lock. If you want to set Num Lock to always remain On, select the ‘Always On’ option.

This will set the Num Lock key’s state to On permanently. Even if you tap the key, it will not turn Off and disable the number pad. NumLocker can also set the Num Lock key’s state to Off. If you prefer to keep it Off, you can use this app to do just that.
Caps Lock And Scroll Lock
The Caps Lock and Scroll Lock keys act like the Num Lock key. They can turn On or Off capital letters and scrolling. If you accidentally turn them On when you don’t mean to, you can use NumLocker to lock down their state. Like the Num Lock key, you can set the state for these button to either On or Off.
If you need to toggle the state of the Caps lock, Num Lock, and Scroll Lock keys this app isn’t for you, This is for anyone who prefers these three keys to remain in a specific state and prevent accidentally toggling/changing it. If you don’t want to limit these keys to a specific state but would like to know when you’ve turned them On or Off, you can enable audio alerts for them.
Open Control Panel and go to Ease of Access>Ease of access center and click ‘Make Keyboard easier to use.
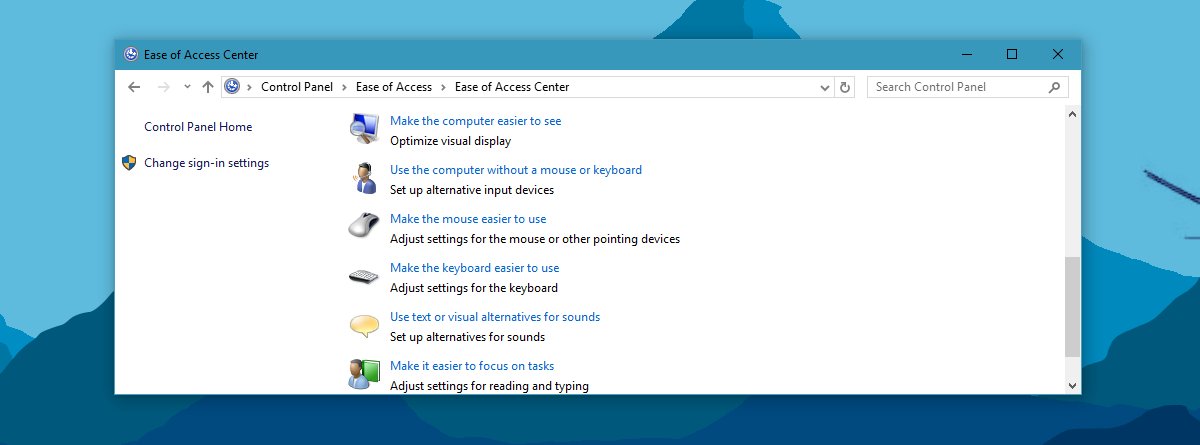
On the following screen, enable the ‘Turn on Toggle Keys’ option. Each time you tap the Num Lock, Caps Lock, and Scroll Lock keys, you will hear a sound. There’s a different sound for the On and Off states so you can learn to differentiate what state you’ve put the key in.
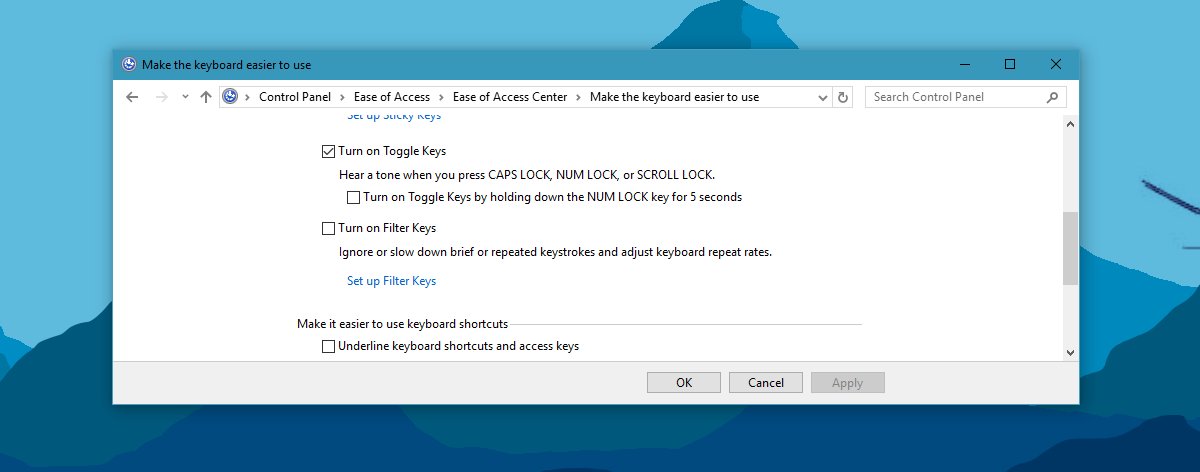
Lastly, some keyboards have a visual indicator for when these keys are On. If your keyboard doesn’t, you can get an indicator for each one in the system tray.

This article concerns the program NumLocker.
Why is the link for some program called KeyboardLink?
Infelizmente não funcionou. No teclado superior, só funcionam as teclas 5 e 6. end, não funciona nem home, nem print screen
How to Enabling numlock.
Press Win + R and type in Regedit
Navigate to registry key HKEY_USERSDefaultControl PanelKeyboard
Right click on the “InitialKeyboardIndicators”, select Modify and change Value data to 2.
Exit Registry.reboot & enjoy
This is NOT a permanently solution! Please read the issue before to answer n’importe quoi!!!