OverDisk: Pie Charts, Histograms & Advanced Search For Local Storage
Yesterday, we covered a disk space management application TDP x-Ray Lite, and today, we bring to you yet-another application for the same purpose, called OverDisk. Even though TDP x-Ray Lite has a better interface in terms of visuals, OverDisk provides the user with more details about files and folders. It enables you to search statistics according to specified queries, and view histograms of file sizes, cluster information and information about disk drives such as Total Space, Used Space, Cluster Size etc. You can change the coloring method for the pie-chart, set transparency and define the sorting method used to create the pie-chart. OverDisk displays the current folder in a tree structure, giving you a complete sense of the location of folder being analyzed. More to follow after the break.
The interface has Root, View Commands, Info and Options buttons at the top, the folder tree appears in the left pane and the pie-chart appears in the right pane. Information about the folders such as Directories, Files, Size, Allocated Size, Waste and Real Name appear at the bottom. To start reading the disk structure, click on Root and select the preferred drive, e.g., drive C:
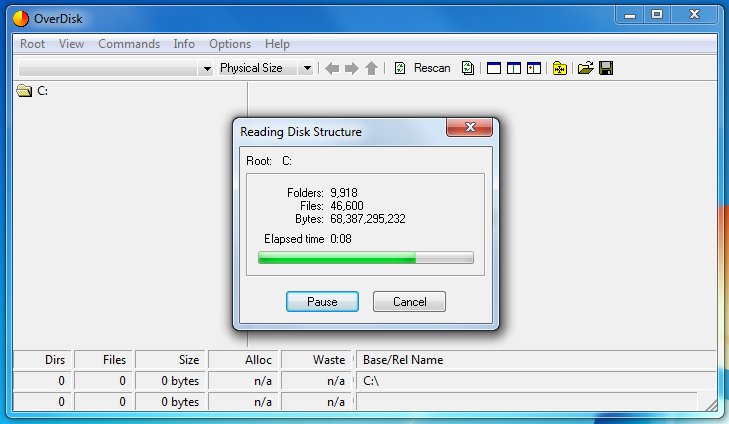
Once the process is complete, a pie-chart will be created of the folders included in the drive with the pieces of the pie sized according to size of folders. Hover your mouse over a piece to view basic information about the corresponding folder, such as total size, number of directories and number of files included in the folder.
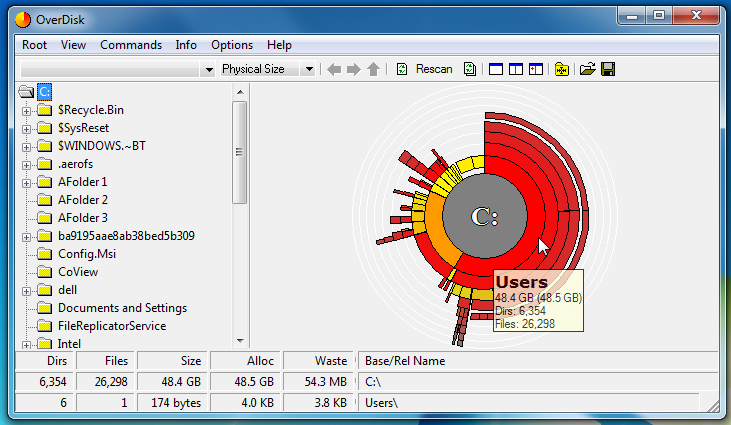
Click on a folder to view a pie-chart of its subfolders. The folder tree on the left lets you keep a track of the level of subdirectory currently being analyzed.
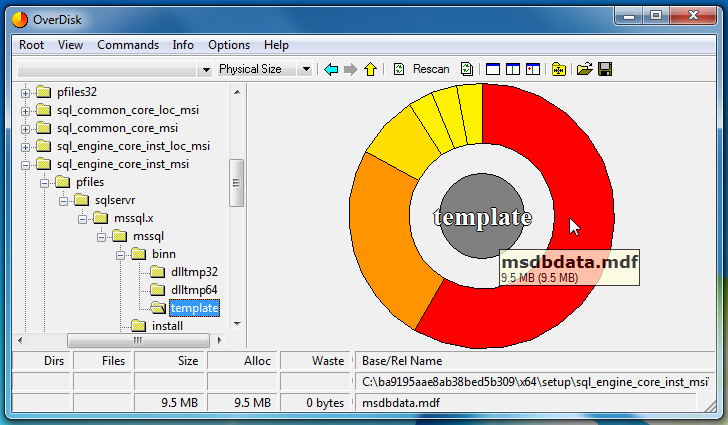
The Info button has options to view detailed information about the disk drives and current folder such has Statistics, File Sizes Histogram, Cluster Info and System Drives Info. Select Statistics to search hard disks based on pre-specified queries such as Largest Files, Longest Path Names, Directories with most file entries etc.
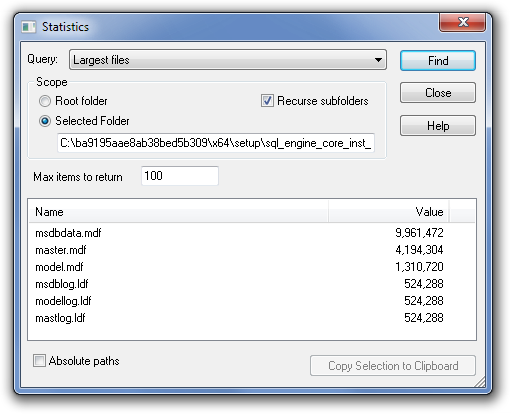
Histograms can be created to view the graphical representation of the distribution of data by selecting File Size Histogram from the Info menu.
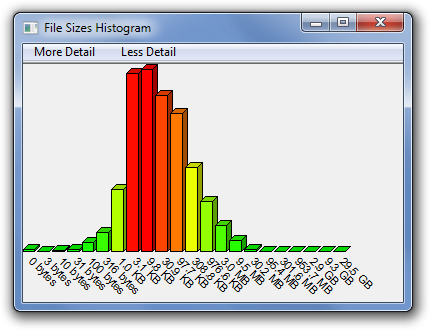
Select Settings under available under Options to specify the Pie Chart Creation, Sorting, Coloring and Transparency configurations. You can also specify a default directory to scan upon application start up.
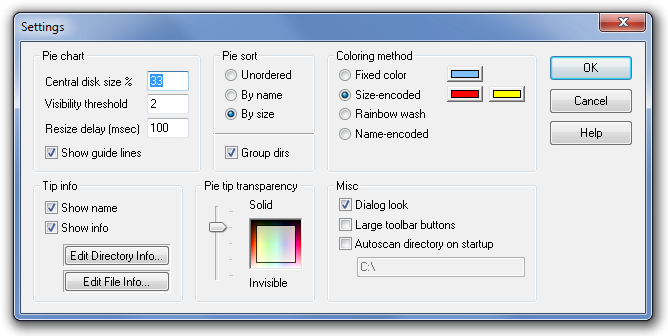
OverDisk is a portable application and works on both 32-bit and 64-bit versions of Windows XP, Windows Vista, Windows 7 and Windows 8.
