PickMeApp – Transfer Software With Saved Settings To Other Systems
Backing up installed applications before buying a new PC or installing a fresh copy of Windows on the system is always recommended. What if you couldn’t find installers of applications which you are intending to use on new system? Problems get much bigger when saved settings and preferences of important applications have to be ported as well. Apparently, there is no direct way to port installed applications with all the preferences to a new system. You can go for application virtualizers available out there which can make installed applications portable, such as, Enigma Virtual Box, but we think that you’d be better off using PickMeApp for this very purpose. It’s a portable utility which is capable of capturing personalized applications with all the saved preferences, so users can easily use them on newly purchased systems without hassling with lengthy installations followed by setting preferences.
Personalized applications ranges from software development IDEs, image manipulation software, desktop publishing programs to simple utilities with which you’ve tweaked in order to use them in a desired way. Certainly, one can’t afford to lose them without making a backup on external storage devices. PickMyApp wasn’t necessarily designed to create backups on portable storage mediums, it can be used to capture applications on any local or remote location.
It comes with simple two panned interface with installed applications on left side while captured application are listed on the other end. Usage is fairly simple. Launch the application and it will automatically start populating left side with all the installed applications, letting users select those which they want to capture.
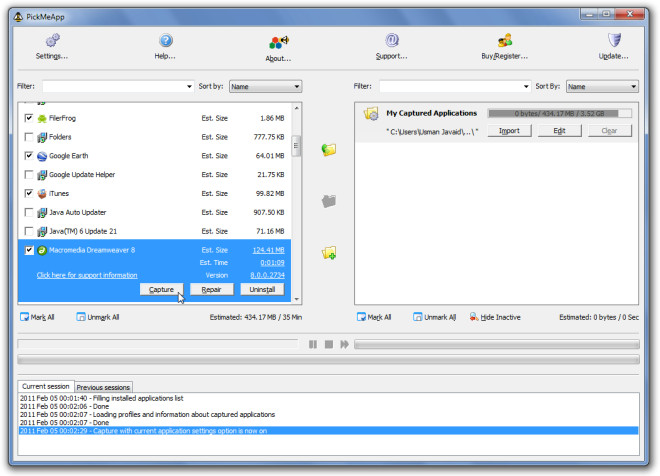
Once you’ve selected application(s), click Capture Marked Application button in the middle pane to start capturing marked applications with saved preferences. The process takes some time which depends upon the size of marked applications. It is worth mentioning here that capturing process exports all the saved data of an application into its native TAP format, therefore it can’t be considered as merely copying the application files from one place to another.
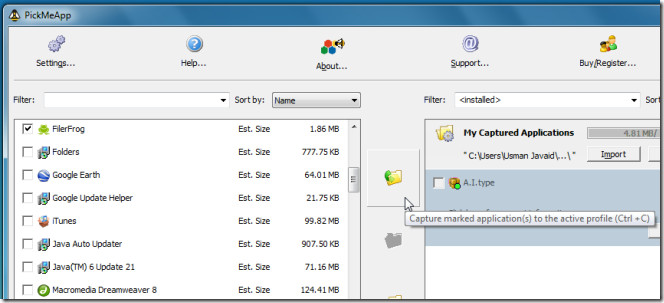
In the bottom window, you can see results of the capturing process. Once applications are captured, verify the TAP format files in its installed directory. Now you need to run PickMeApp on the system where personalized applications are to be ported. In Captured application pane, you will see all the applications which were ported before. Application with green mark indicates that it has already been installed on your system, so you need to install those applications which don’t have green marks.
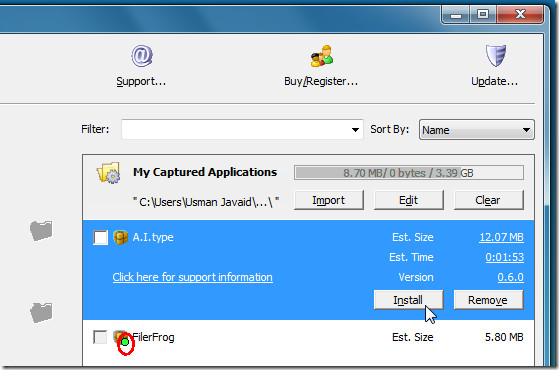
PickMeApp, arguably, offers an easy way for porting personalized applications. Since it’s a portable application, you can carry it on external drives to install captured applications in multiple systems. It works on Windows XP, Windows Vista, and Windows 7.

block and surf virus
Looks promising, but the article should have mentioned this is BETA software.
Looks interesting, but I think half to beauty of reinstalling an OS is having cleaner program files etc!
Good for deploying a good installation of a software package though over each of your PCs