Ping Multiple Servers And Plot Ping Info On Graph With WinPing
Windows native network command – Ping is used to get information regarding the status of server and current response time. Since manually recording server uptime and response time is beyond possible, many network administrators look out for simple network ping utility to check both uptime and response time for connected clients, member servers, and main servers to keep all of them under observation. WinPing is a portable application which pings specified websites and plots the ping data on graph, so you can visually analyze the response time over the period of time. It provides a slew of options to configure ping loops, so that the web servers can be consistently checked for server down time. The inherent Auto-Save option will save you from multiple lines of ping information whilst allowing you to review ping information data values and analyze the ping information in real time on the graph.
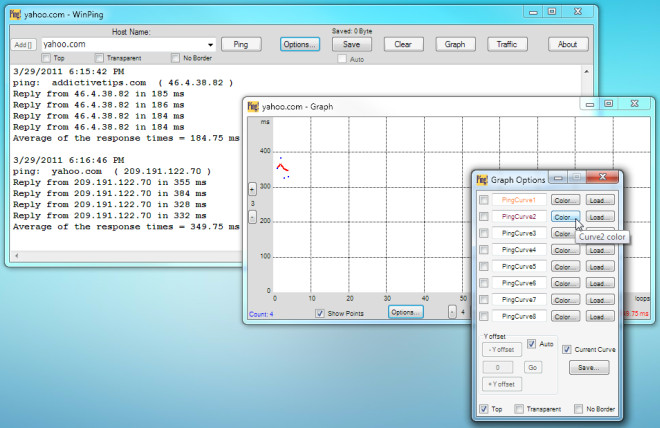
Once downloaded, unpack the archive and run WinPing executable file. On the main interface, enter the website host name or IP address and click Ping to get the server response time. It saves each pinged server into a list, so you won’t have to specify same server IP address or host name multiple times. From the toolbar, you can bring up Option window to configure infinite loop settings in order to check and plot ping time in real-time, and enter multiple IPs/host names to check the server ping time concurrently.
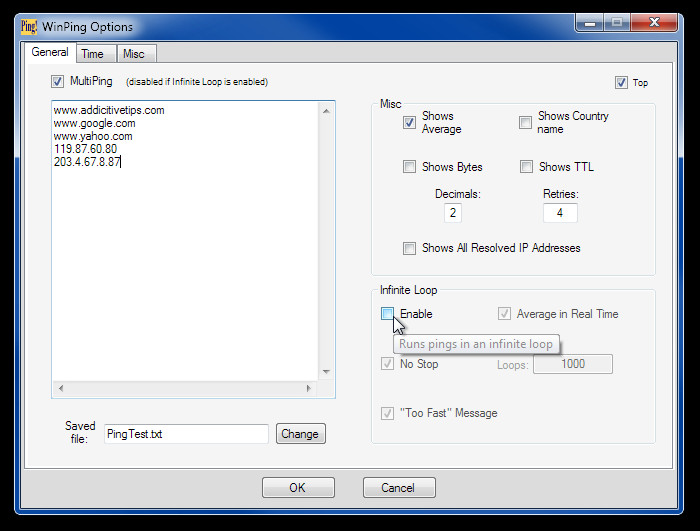
All the host names and IP addresses are saved in plain text file, which can be edited with any text editor. To analyze values on graph, click Graph on main toolbar to plot the ping information. It works on Windows XP, Windows Vista, and Windows 7.
