How To Print From Your Phone To A Desktop Printer
Modern desktop printers come in two types; network connected printers, and standard printers. A network connected printer can connect to your WiFi or Ethernet network and receive print jobs from other devices on the network. A standard printer can only receive print jobs from a desktop. This kind, a standard printer, is more common in homes. It’s still in use in many work places as well. A standard printer requires a desktop in order to work. That alone is a major restriction but it also can’t receive print jobs from a mobile device. In terms of hardware, there is just no easy way to bridge that gap. In terms of software though, you can print from your phone to a desktop printer if you have a few things set up via Google Cloud Print. Here’s what you need to do.
What You Need
To print from your phone to a desktop printer, you need;
- A properly installed desktop printer. You should be able to print to this printer from your desktop without running into any hiccups.
- The Chrome web browser installed on your desktop
- A Google account added to Chrome under Chrome>Settings
Add Deskrop Printer To Google Cloud Print
As mentioned in the introduction, software is what bridges the gap between a smartphone and a standard printer. Specifically, we’re talking about a service; Google Cloud Print. Google Cloud Print connects with both network and standard printers. For our purpose, we need to add a standard printer.
Turn your printer on and connect it to your desktop. While not necessary it’s best to connect it to avoid problems.
Open Chrome on your desktop and go to chrome://devices/. Click on ‘Add Printers’.
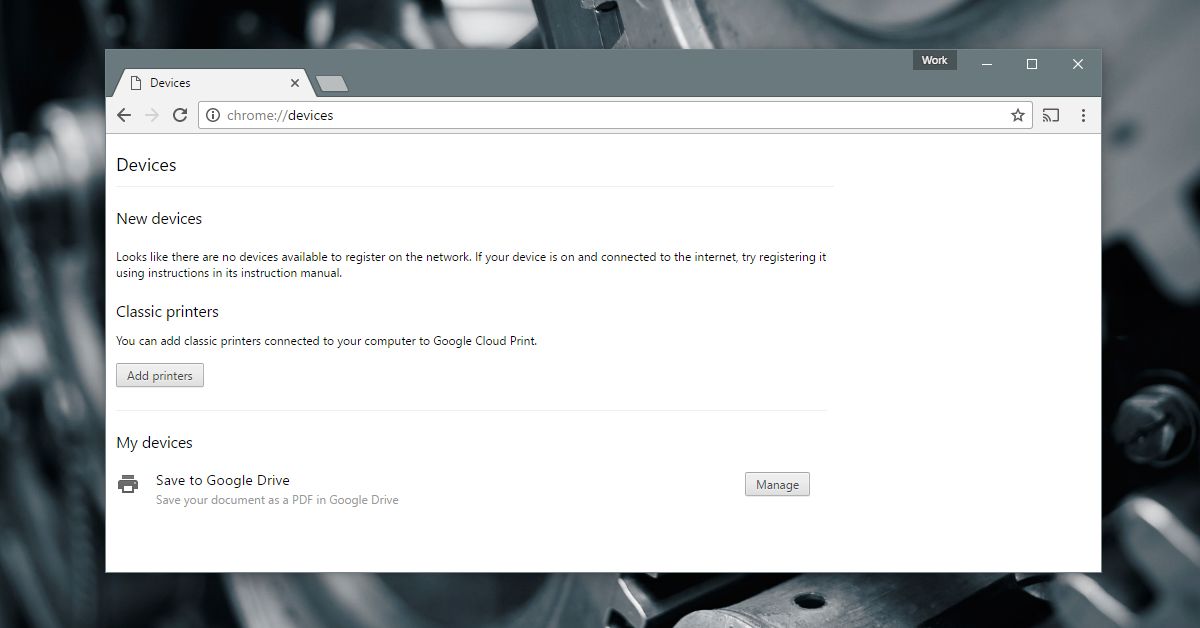
Chrome will detect the printers that have been configured to print from your desktop. Select the ones you want to add and click ‘Add Printers’.
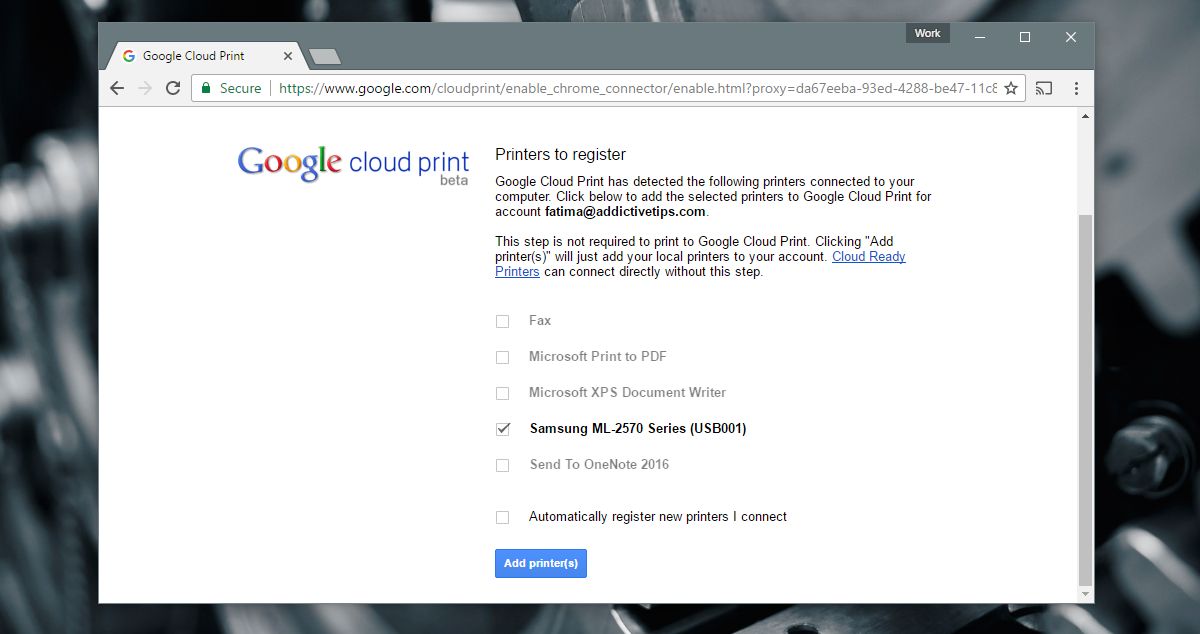
Mobile Apps
Android users won’t need to install any extra apps because we’re using Google Cloud Print. iOS users on the other hand will need to use an app. The two apps iOS users should install are Google Drive and Google Docs. We recommend another app called CloudPrint. Unfortunately, Google hasn’t released a Cloud Print app for iOS.
This has some limitations on iOS. On Android, you can select which pages in a document to print. On iOS, you can’t. The only work around at your disposal is to save the page(s) you want to print to a separate document hence the need for the Google Docs app.
CloudPrint lets you import documents from different cloud drives and send them to Google Cloud Print. The app is free but it hasn’t received an update in a while. It has its bugs. At times, it won’t connect to Dropbox. Also, some of its messages are in Spanish though most of the app is in English.
Print From Android
Make sure you have printing enabled. Open the Settings app and go to Printing. The Cloud Print service should be On.
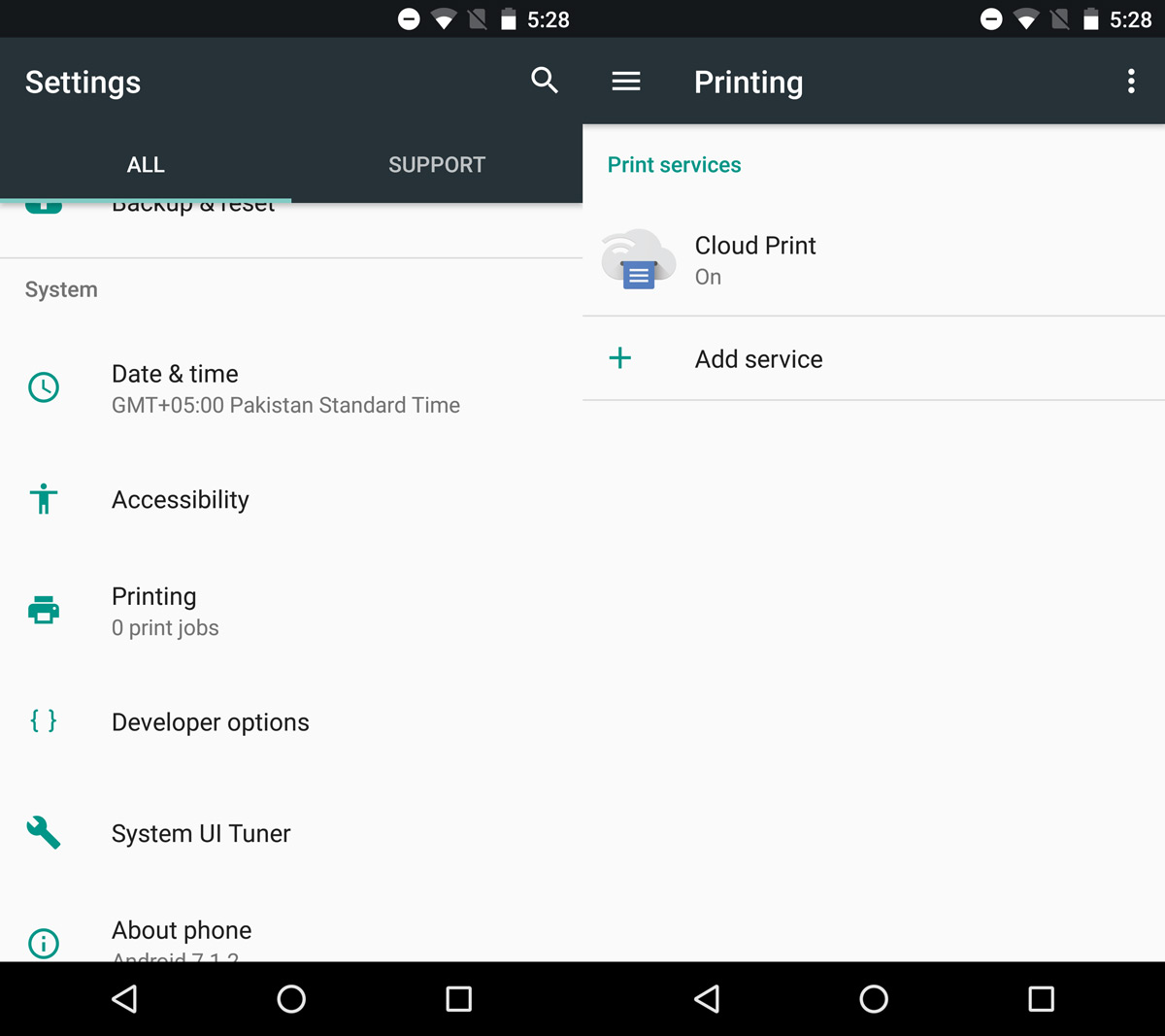
On your Android phone, open the document you want to print. Open it in any app of your choice. You can go with Google Drive, Google Docs, or Chrome. The choice is yours. If you choose a non-Google app make sure it supports the Android share menu.
Go to the share menu and select ‘Print’ from the share options.
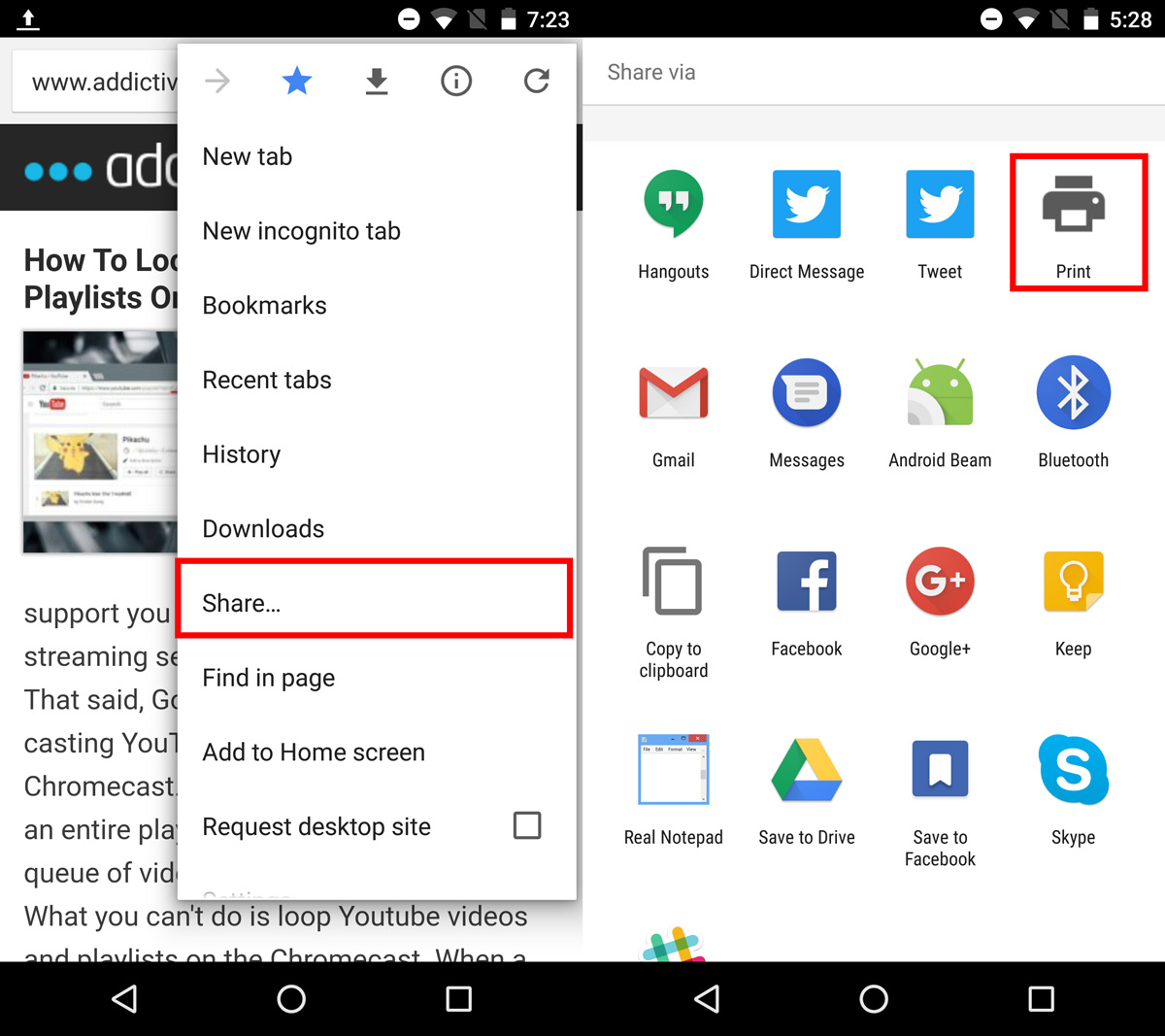
Tap the ‘Select a printer’ dropdown to select a printer from Google Cloud Print. Turn your printer on and connect it to your desktop. Select the pages you want to print and how many copies of the pages you want to print. Tap the floating print button to send the print job to your desktop.
It will take a few seconds for the printer to start printing the document.
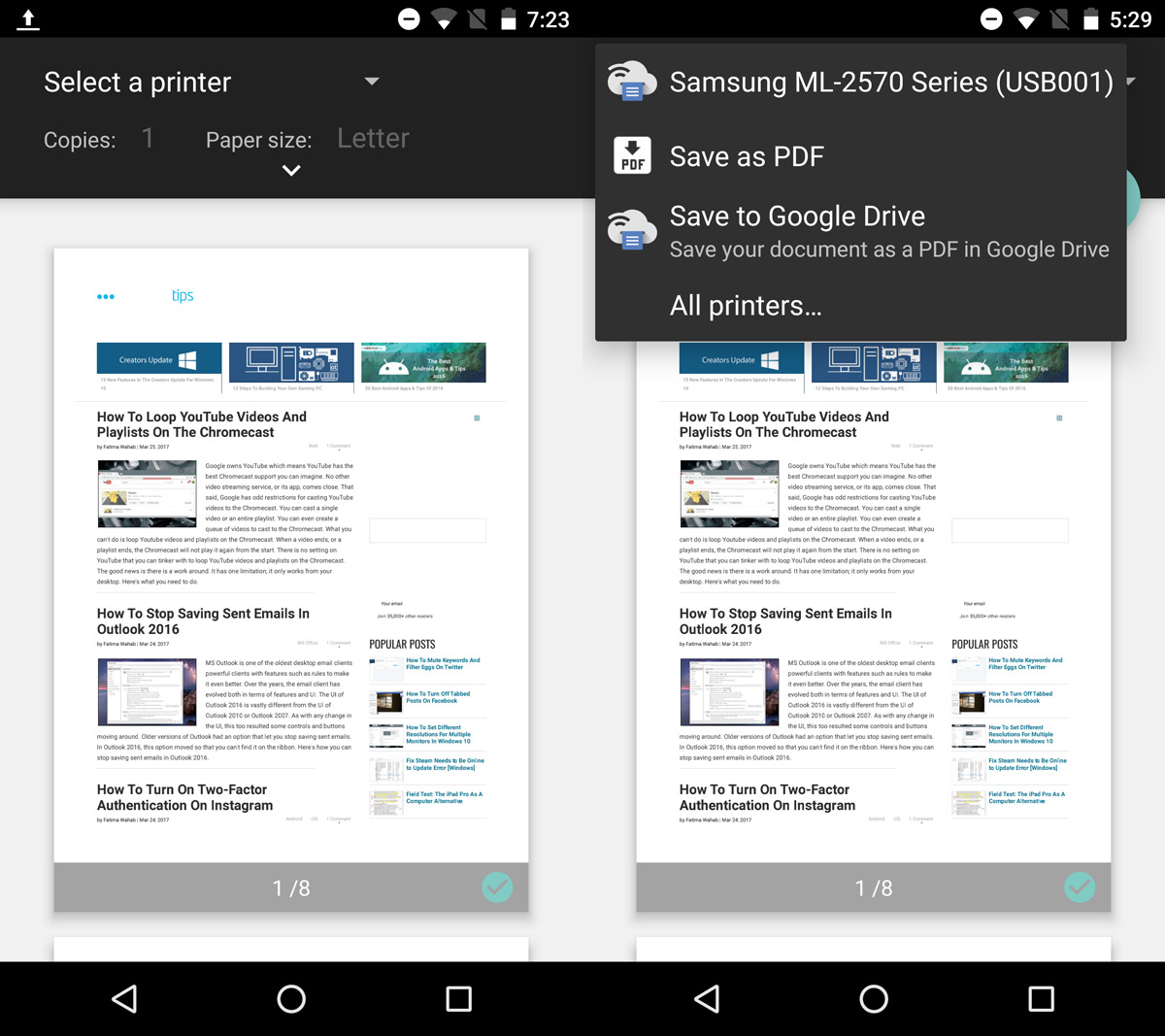
Printing From iOS
Using Google Cloud Print on iOS isn’t the greatest experience. That’s not to say it’s impossible. It’s just restricted. To print a document, you must save it to Google Drive. You can print a PDF directly from Google Drive while Word documents need to be opened in Google Docs first.
To print a PDF, open it in Google Drive. Tap the overflow button and scroll to the very bottom of the menu that opens. Select ‘Print’. Select your printer and choose how many copies of the document you want to print. Tap Print to continue.
To print from Google Docs, tap the overflow button at the top right of the document. Select ‘Share and export’ from the menu. On the Share and export menu, select Print.
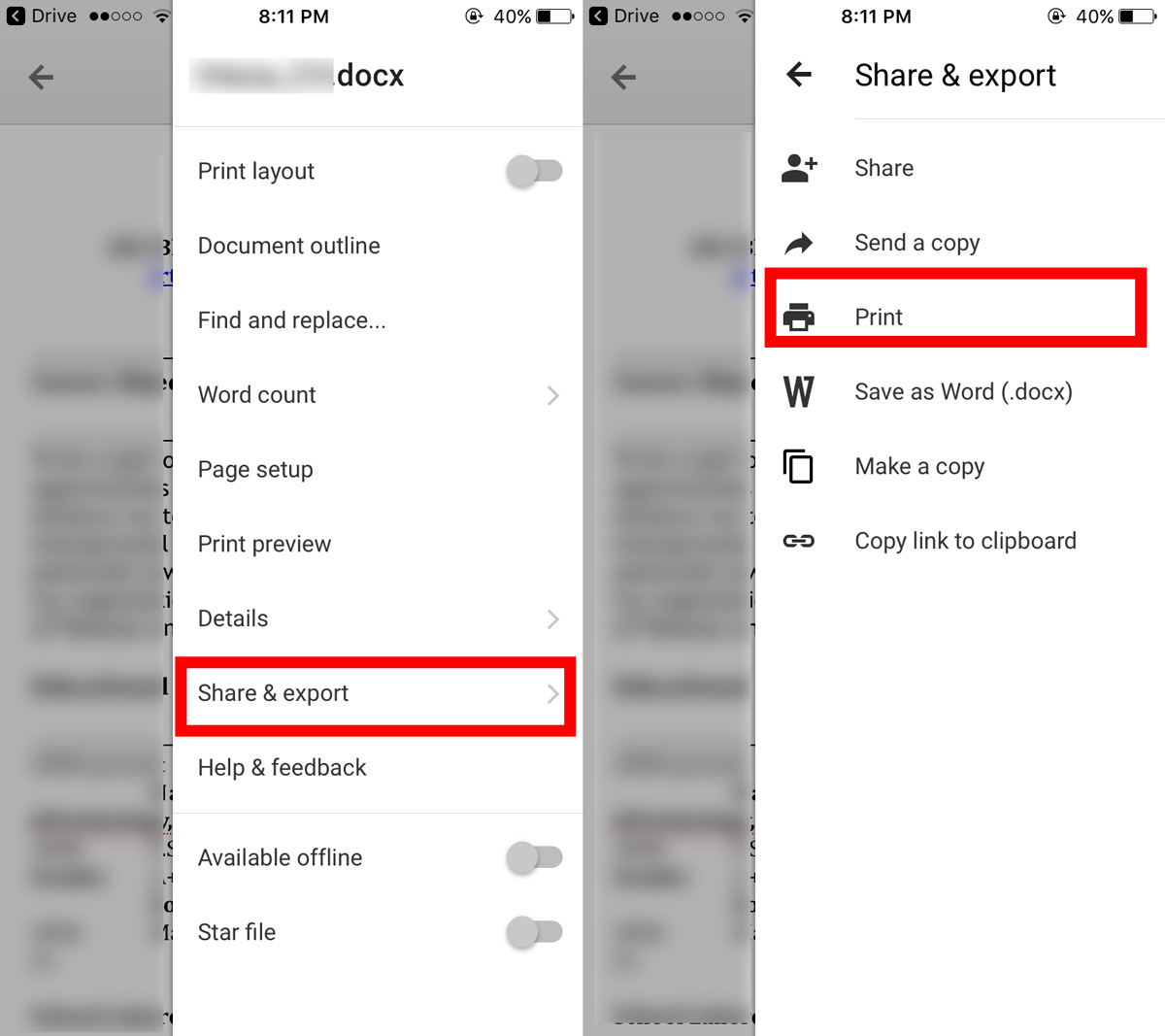
Google Docs will give you two printing options; Google Cloud Print, and AirPrint. Select Google Cloud Print. Next, select your printer and tap Print. You choose to collate the printed pages and print multiple copies. There is however, no option to select which pages to print.
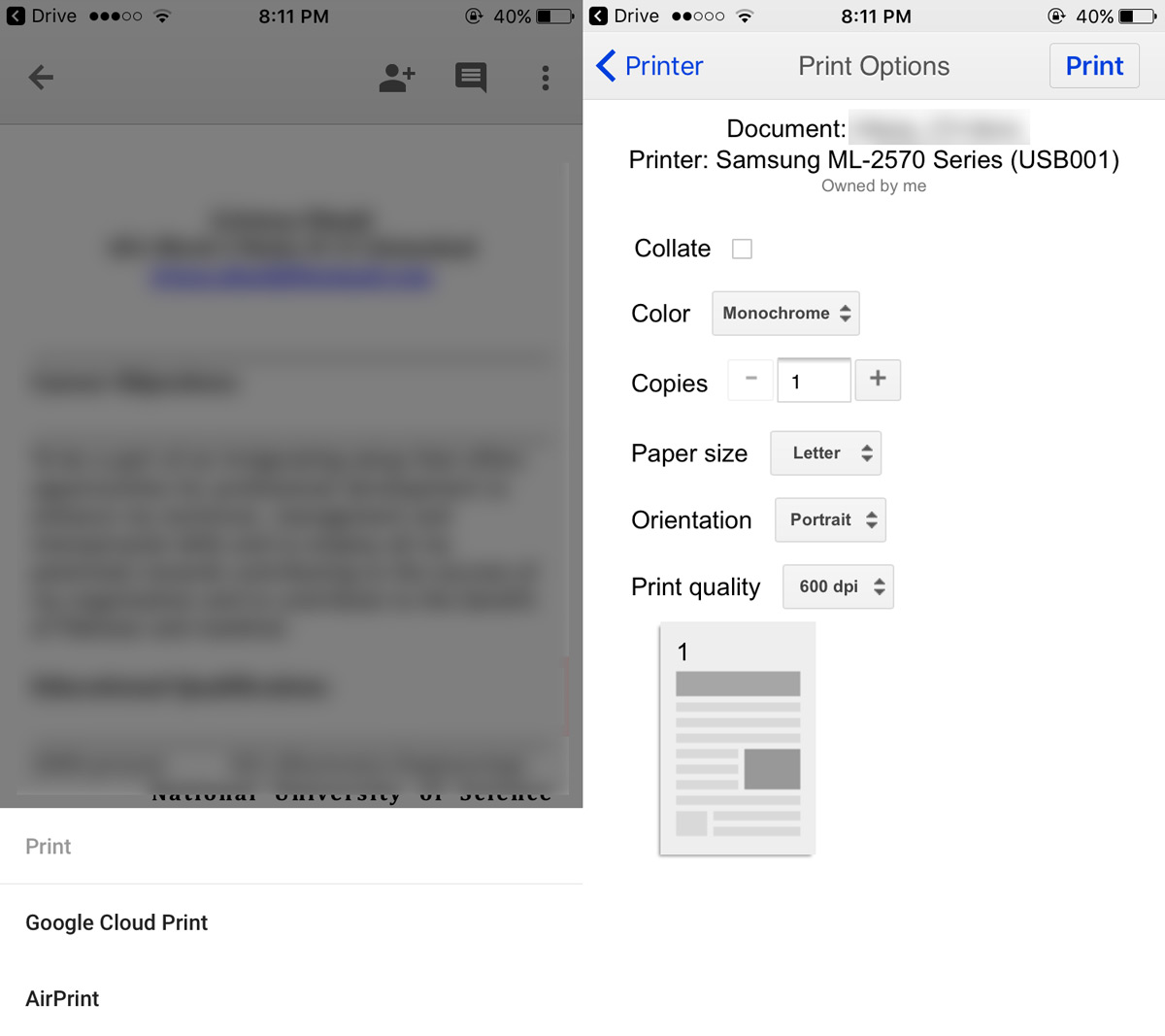
CloudPrint For iOS
The CloudPrint app mentioned earlier lets you send print jobs without using Google Drive or Google Docs. You can use the app to access documents from iCloud drive, Google Drive, Dropbox, and OneDrive. CloudPrint can send the document directly to your Google account for printing.
Open the app and tap the plus button at the top. Select ‘Add File’ from the on-screen alert.
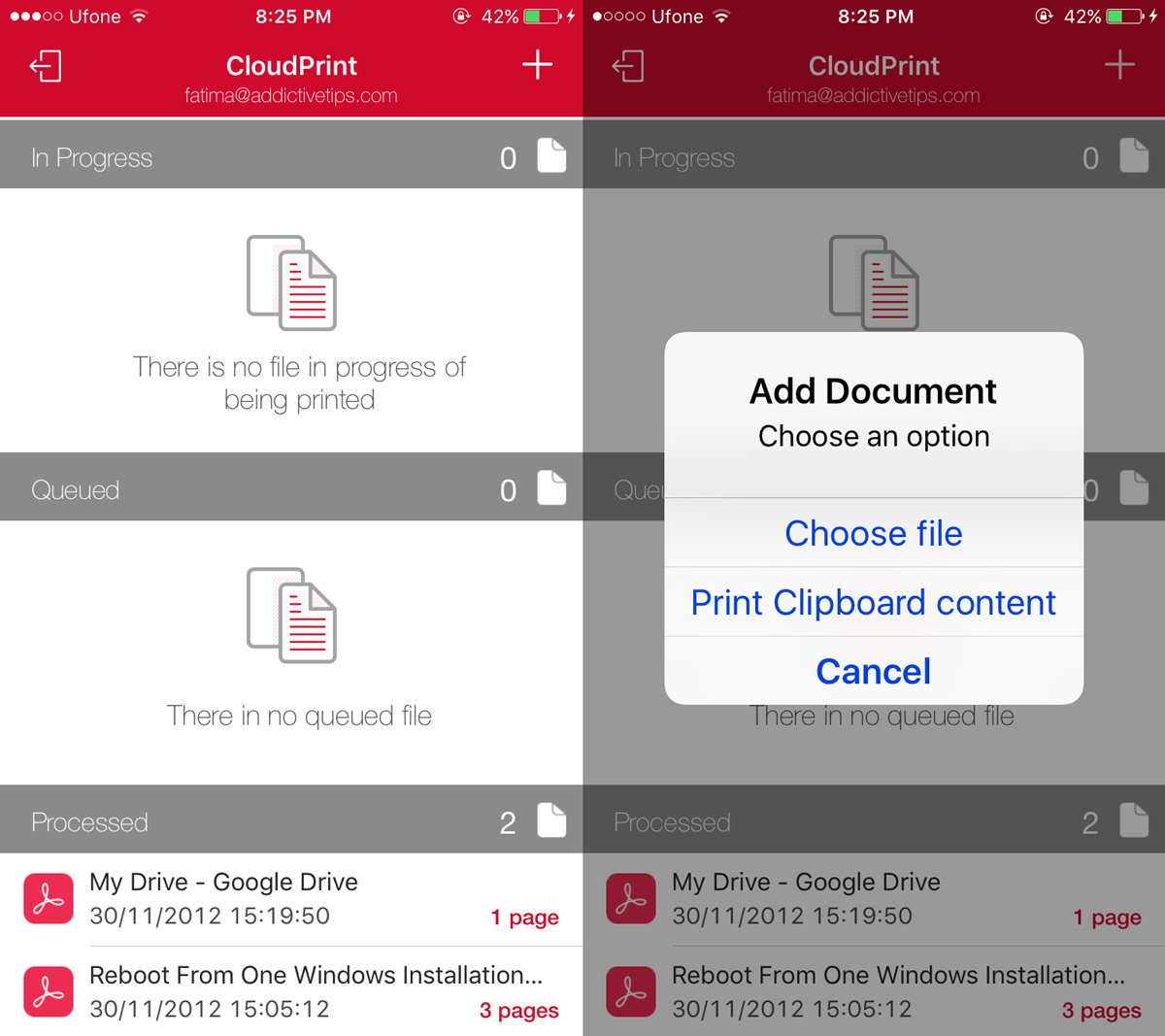
Select a file from one of your cloud drives and tap your printer on the on-screen alert.
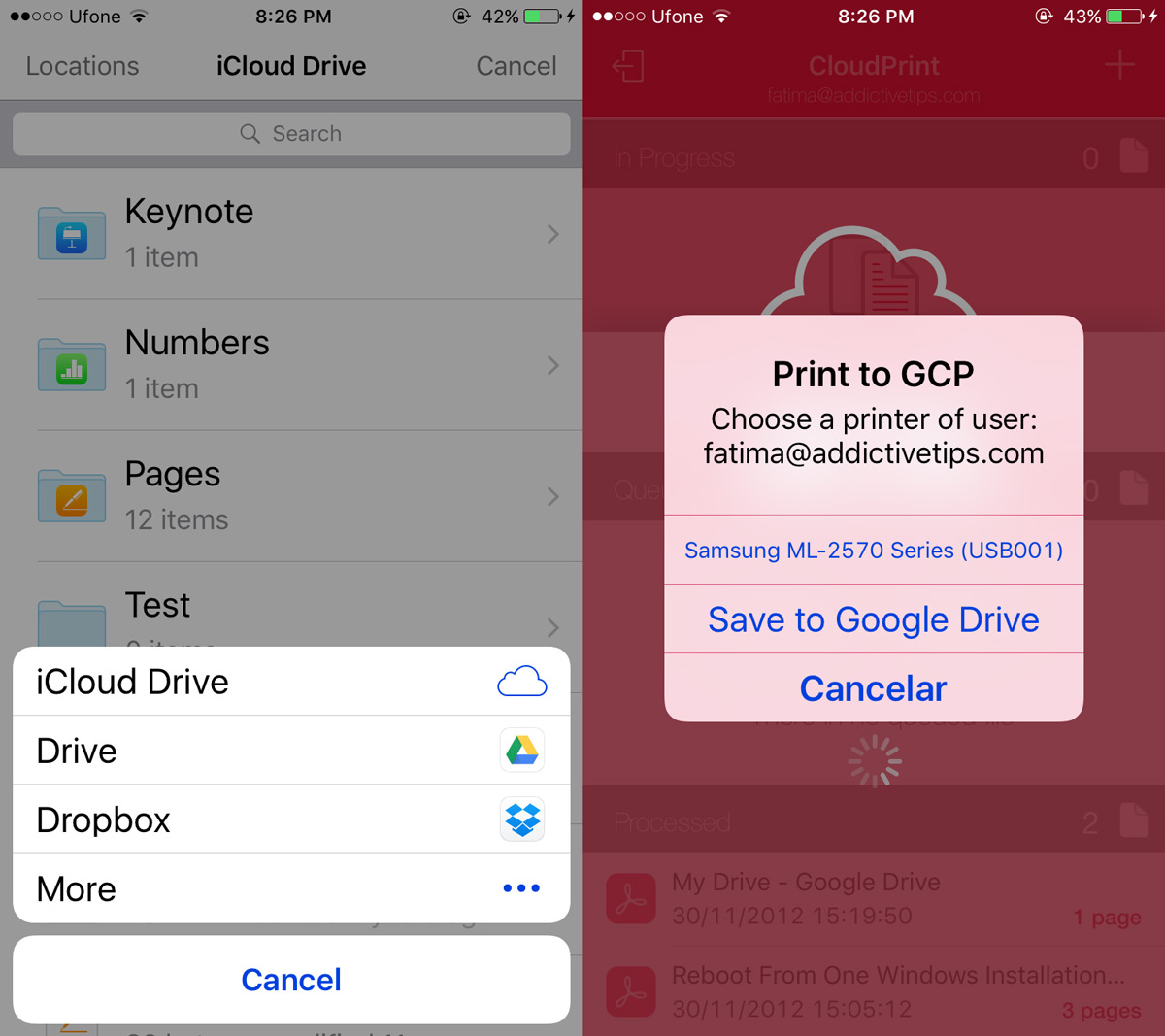
CloudPrint will add your document to Google Cloud Print. Your printer will start printing it in a few seconds. You can swipe left on the print job to remove it from the print queue.
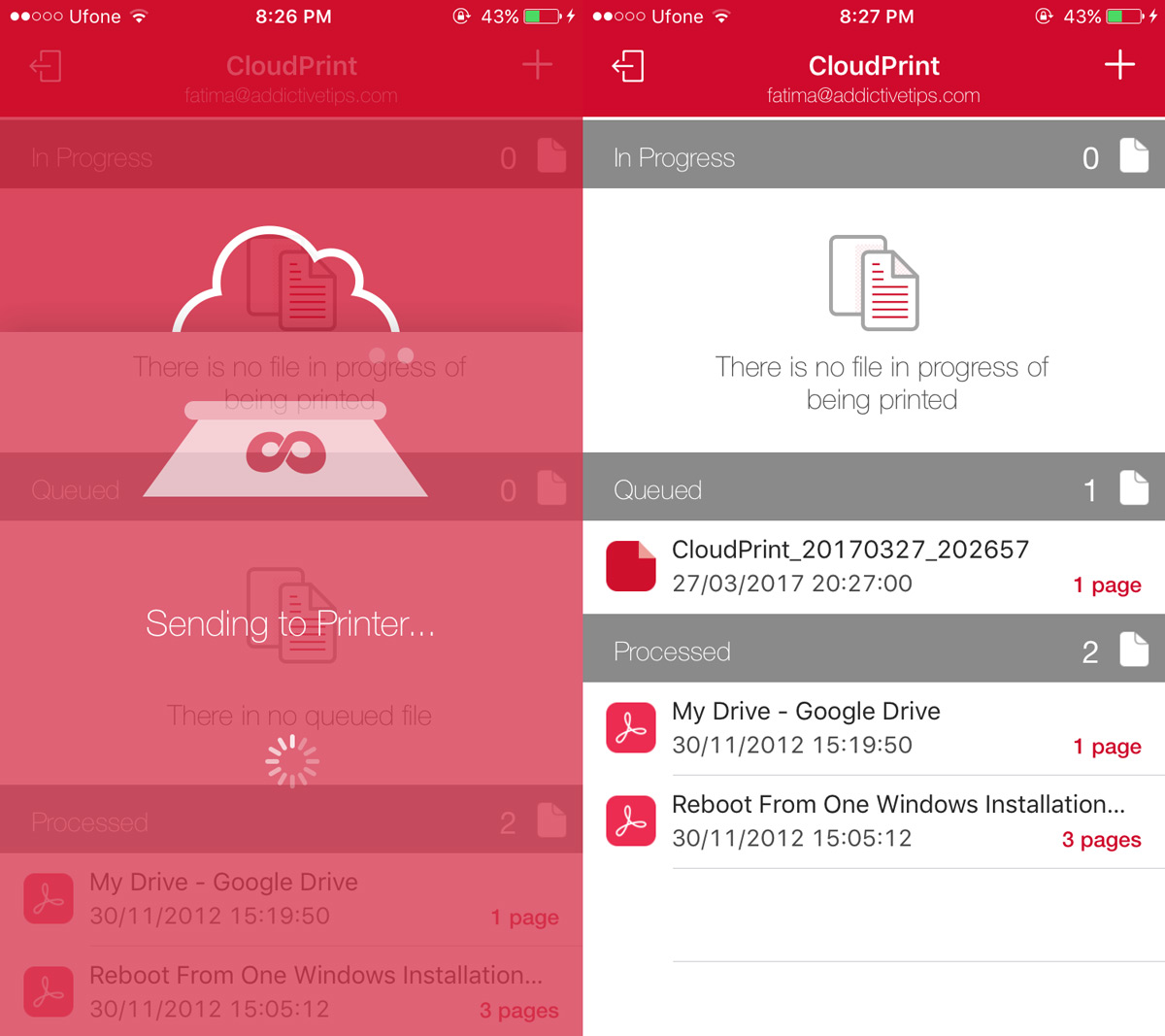
CloudPrint doesn’t let you choose which pages of a document you want to print. It offers no customization options for the print job. If you encounter an error using the app, try again. It has its bugs as we mentioned before but they aren’t so bad that the app will fail to work altogether.
Install CloudPrint From The App Store
What About AirPrint?
This is how you can print from your phone to a desktop printer. It’s obvious Android users will have an easier time of it. If you’re wondering whether or not AirPrint can make things easier for iOS users, it can’t. AirPrint works with network printers i.e., those that can connect directly to a WiFi network and is not a viable solution.

Question: I have a printer that connects to the network, but is not Google Print compliant. Installing the solution through Chrome, as described requires Chrome to be running in order to print, right ? I was considering using an old laptop with Linux to act as a print server.