How To Remove ASUS Smart Gestures In Windows 10
ASUS laptops have their own smart gestures enabled via the manufacturer’s own drivers. They’re not exactly bad and you cannot fault a manufacturer for giving uses a custom experience that suits the hardware they’re running. In some cases, it works/ Unfortunately, that’s not the case here. The ASUS smart gestures result in CPU usage being set to 100%. It doesn’t slow the system down but the fans run constantly to keep things cool consuming more energy than they need to. Here’s how you can remove ASUS smart gestures in Windows 10 and replace them with the standard precision touchpad drivers.
If you can connect a wireless or USB mouse to your system while you install the new driver, it will make things easier for you. If not, you’re going to have to use the keyboard to navigate everything until you install the new driver or if something goes wrong.
Download Precision Touchpad Driver
First, you need the precision touchpad driver from Microsoft. Visit this link and search for Elan 16.21.13.3. Elan is the hardware manufacturer for the touchpad and 16.21.13.3 is the version of the driver you need. You will find two different results. Download the one for the Creators Update, or whichever is meant for the most recent Windows 10 update.
It is possible that you have a Synaptics touchpad on your device and drivers for the same. In that case, the Elan driver is of no use to you. Search for and download the driver for the Synaptics touchpad from the link above. Extract the drivers and put them somewhere they are easy for you to access.
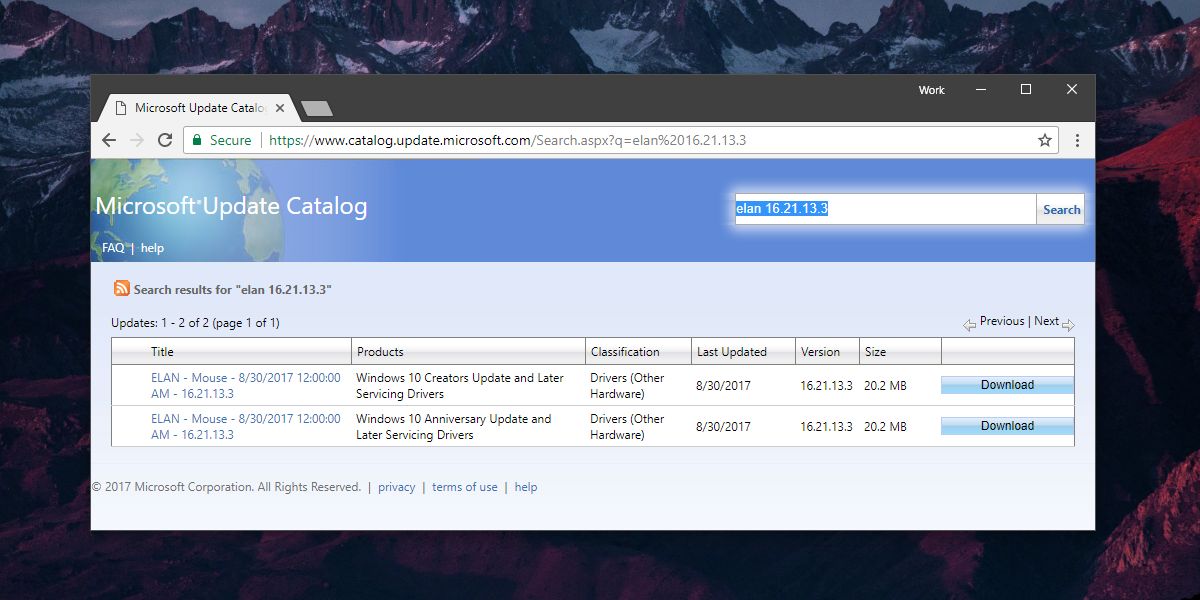
Install Precision Touchpad Driver
To install the precision touchpad driver, open Device Manager. Expand ‘Mouse and other pointing devices’, and look for either the Elan or the Synaptics device. Right-click it and select ‘Update Driver’.
Windows will ask how you want to search for the driver. Select the ‘Browse my compute for driver software’ option, then select ‘Let me pick from a list of available drivers on my computer’. On the next screen, click ‘Have disk’.
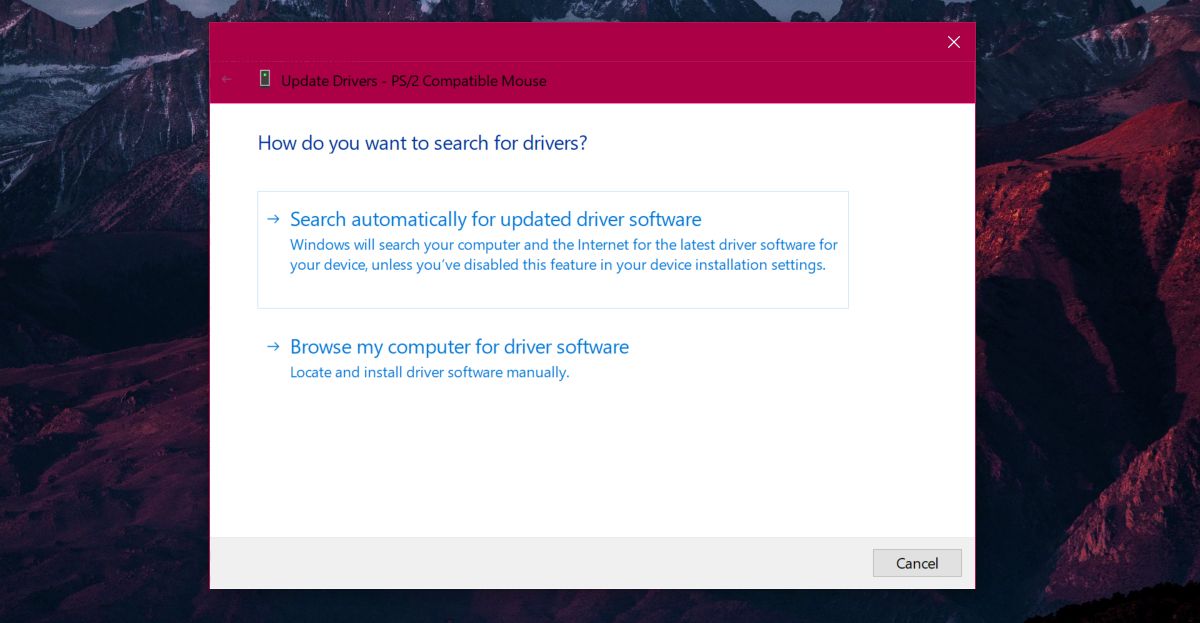
Inside the folder you extracted your driver to, there’s a file called ETD.inf or SynPD.inf. Select it and when you return to the “Select the device driver you want to install for this hardware’ screen, select your hardware from the list. Accept the on-screen warning and the driver will be installed. Restart your system and you’re done.
The ASUS smart gestures will no longer work and you will have the standard touchpad gestures that all Windows 10 users have.

When I go into the Device Manager, I don’t have the ELAN option, just the Asus Touchpad (under Mice and other pointing devices). Can I update that to the ELAN driver?
it’s probably hidden, enable hidden devices. it’s somewhere in the device manager menu at the top of the window