Remove/Uninstall Hidden(Ghosted) Devices
There are some hidden(ghosted) devices that can be removed and some that should never be touched. Before we review the tool to remove ghosted devices, it is important to learn what exactly are ghosted devices.
Ghosted Devices, commonly known as Hidden Devices, are those devices that were once connected to the system but are no longer connected. Windows however keeps a copy of them inside the Device Manager and tries to find these devices on system startup, thus reducing the startup speed(often negligible) in some cases.
As an example, lets consider a mouse that you borrowed from a friend, after using it you returned him the next day. When it was first connected, Windows installed the required drivers and when it was removed, Windows marked it as ‘Ghosted Device’. Now since you will probably never use this mouse again, it makes sense to remove it.
The common way of removing the device is to go to Device Manager, view hidden devices, right-click the device(s), hit Uninstall, and wait. Since it can be confusing at some times, this is where GhostBuster comes in. It is a portable tool that can list all Ghosted and Normal devices in one simple list and allows you to remove them in one click.
Please note that these “Ghosted Devices” can be useful as well and is one reason why Windows never looks for drivers every time you connect the device.
Suppose you connect a mouse after a few months after borrowing from a another friend and it turns out to be the same mouse that you borrowed from a friend before. Upon connecting it, you will be able to use the mouse instantly since Windows will not need to re-install the drivers. In layman’s term, the Ghosted device will become activated instantly and thus will not require driver installation again.
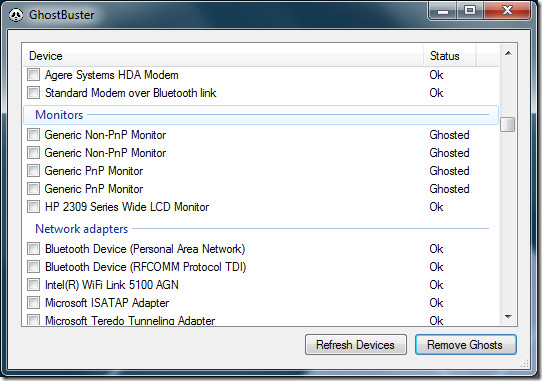
Note: Windows has some devices that are ghosted but should NEVER be removed(like devices in the sound, video and game controller class or system and non plug-n-play devices), GhostBuster marks them down as services. Make sure you know which device you are removing, consider this a warning.
It works on Windows XP, Windows Vista, and Windows 7. If you are using Vista or 7, go to Properties and run it in Windows XP compatibility mode.

None of the checkmark boxes are available to me. I’m running Win7 x86, and put it in compatibility mode for XP SP3 as well as SP2. No dice. Program starts up fine, but the boxes are greyed out.
I also ran it as administrator, but to no avail. Any suggestions?
a good application