Easily Remove Windows Shortcut Arrow Or Replace It With A Custom Image
Whenever you create a shortcut of a file, folder or program, Windows puts a minuscule arrow overlay on the icon. This arrow is fairly useful for differentiating between an original item and a shortcut, but at the same time, it can also hurt the overall aesthetics of the desktop for customization freaks. Many Windows tweaking apps support removing this arrow as an option but if that’s the only thing you want to do and don’t want to install a whole tweaking app for it, Windows Shorcut Arrow Editor from WinAero can come handy. A registry hack can also get rid of this overlay for you, but this tiny portable application makes the process of removing it tenfold easier, and lets you easily replace it with a custom overlay of your choice as well! Click read more for more details.
Windows Shortcut Arrow Editor is a dead-simple program that doesn’t even require to be installed on your system; it runs directly from its portable EXE file. The download ZIP file comes with separate versions for Windows 7 & Vista, and Windows 8.
To get started, download the ZIP file via the link provided at the end of this post and extract its content to an easily accessible location on your computer. Once extracted, launch the version of the program for your operating system.
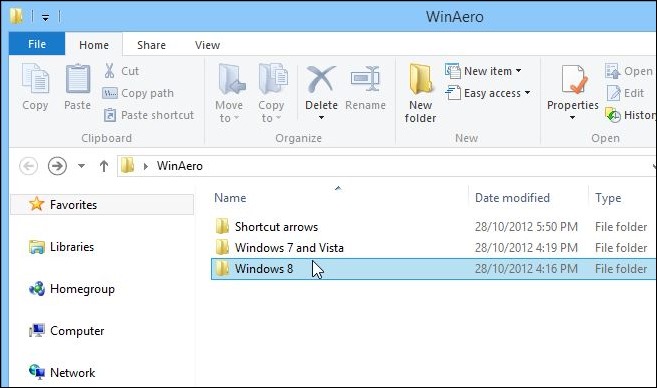
The application sports a barebone design and looks as simple as it gets. It provides four options to the users: Windows Default, Classic Arrow, No Arrow and Custom. Windows Default leaves the arrow overlay to its default look while Classic Arrow, on the other hand, switches the arrow to a Windows XP-style state. If you want to get rid of the arrow altogether, simply select No Arrow. Changes come into effect almost instantly when you select our desired option, and you don’t even need to click any Apply button of sorts, logg off, or restart Windows.
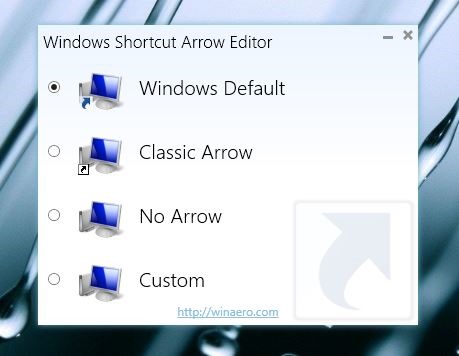
Lastly, the Custom option is pretty much self-explanatory and enables you to specify any overlay icon of your choice from any icon file. The app also comes with a folder named ‘Shortcut arrows’ that contains a few custom overlay arrows for you to apply, but you can always use your own as well.
The screenshots below demonstrate Before (Windows Default) and After (No Arrow) states of the Google Chrome shortcut. As you can see, the shortcut arrow overlay is gone and the icon looks completely identical to the Chrome’s original icon.
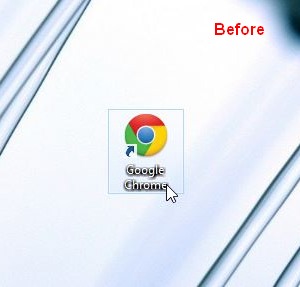
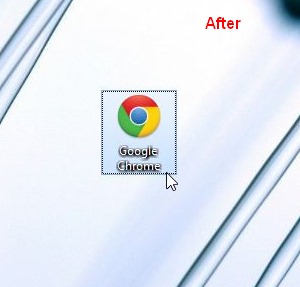
All in all, it’s a really nice tool to quickly tweak the arrow overlay of shortcut icons with a single click. The application works on both 32-bit and 64-bit versions of Windows Vista, 7 and 8.
Download Windows Shortcut Arrow Editor

i was working wounderfulliy thank you
i like this
LOVED IT!! no more arrows 🙂