ScreenToGif: Screencast GIF Making Tool With Powerful Editor [Windows]
We did a post a few days back on tools for creating GIFs. ScreenToGif is a Windows app that has just caught our attention for all the right reasons and warrants its own review. ScreenToGif is a free executable utility that records a screencast and saves it as GIF. Unlike Recordit, it doesn’t convert from an video format to a GIF, instead you record a GIF. You select the frame rate and the recording area, and when you click record, it starts to capture the GIF. You can manage the playback rate, and choose to loop it and if that isn’t enough, the app also lets you add text to your GIF, insert title or image frames, and edit each individual frame. It is about as complete as a GIF making app gets and it’s fast.
As a GIF maker, ScreenToGif is suited for quick feature demos; it can capture the mouse cursor when recording the GIF and also show mouse clicks. Launch the app and resize the window so that the area you want to record fits inside it. You can set a custom frame size down to the pixel using the tools at the bottom of the window. In the box next to the stopwatch, you set the frame rate. The higher the frame rate, the better the quality of the GIF. Click Record when you’re ready.
You can manage the speed of the GIF, and enable a looped GIF from Image settings. In the app’s settings, you can select the output folder, enable cursor capturing, and disable the two second countdown that runs before recording begins.
When recording, you can pause a GIF, and resume it. Once the GIF has been recorded, it opens in an editor where you can watch it playback. ScreenToGif lets you add frames both from an image file, or a title frame from Options in the top bar. You can add captions, text, export frames, and delete everything after or before a certain point in the GIF. You also add a color filter to the GIF, pixelate or add a blur effect. Each individual frame can be edited. Use the arrows at the bottom right of the editor to move to the next or previous frame. Last but not least, you also have a free drawing tool in addition to the text and frame insertion features.
The GIF quality is excellent to say the least and there are no watermarks whatsoever on the final file. ScreenToGif isn’t meant for creating reaction GIFs foor witty internet comments. It is one of the best tools we’ve found for creating useful GIFs.
Download ScreenToGif For Windows
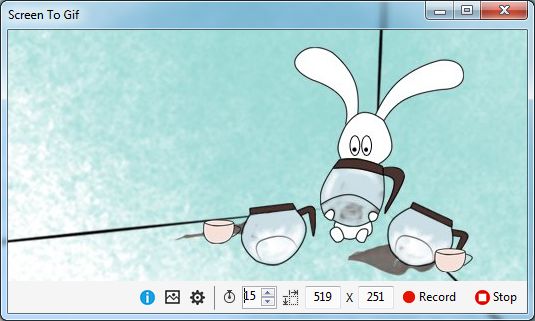
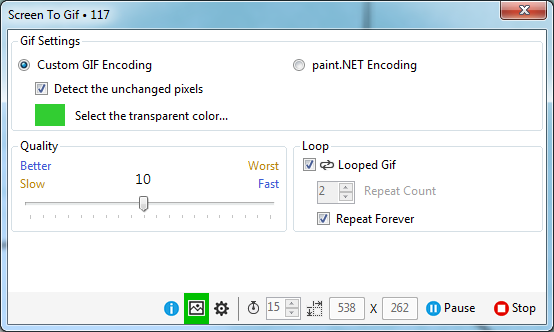
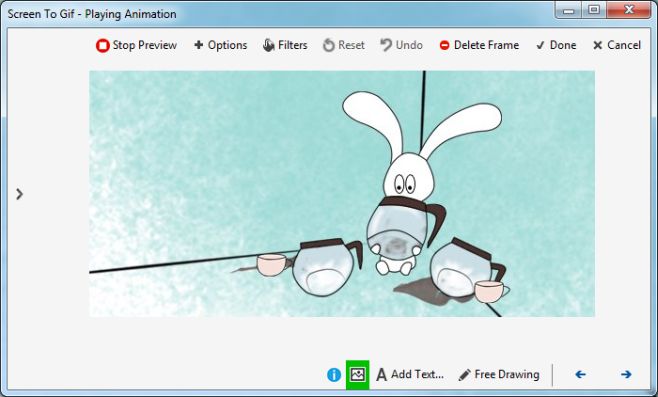

thanks Excellent Software
Gifcam is better. This program loads CPU too much.
Who has a computer these days where CPU is a concern?
I’ve been using this since v1, and it’s a great self executable app. I can’t believe how small the GIFs are after creating them, for its quality. Superb!